- Configurazione e-mail
- Invio documenti senza account e-mail
- Storicizzazione ditta
- Creazione anagrafica fornitore
- Scheda Contabile Contatto
- Documenti anni precedenti
- DDT associati
- Fattura semplificata - ricevuta
- Duplica articolo
- Prestazione per cliente
- Parcella netto a pagare
- Carta del docente
- Causale IVA beni Covid-19
- Fattura di vendita IVA OSS/IOSS
- Nuova Modalità pagamento
- Modifica esigibilità IVA
- Fatture non elettroniche dati TS
- Documento aperto da più utenti
- Crea NC
- Duplica documento
- Massimale Enasarco
- Causale non prevista per Ritenuta d'acconto
- Escludi totale
- Layout stampe
- Sconto Ecobonus
- Filtri periodo
- Totale fatturato contatto
- Storico e-mail
- Estratto conto fatture emesse
- Fattura senza bollo al cliente
- Fattura da scontrino
- Fattura elettronica verso San Marino
- Codice TD16 Integrazione fattura reverse charge interno
- Codice TD18 Integrazione per acquisto di beni intracomunitari
- Codice TD19 Evitare Invio Esterometro
- Codice TD24 Fattura Differita
- Codice TD26 Autofattura passaggio interno
- Storno autofattura
- Errore 00320 - 00399
- Fattura a cliente estero
- Fattura con Dichiarazione d'intento
- Fattura a zero
- Data termini invio
- Filtrare tipo documento Console
- Creare contatti file importati
- Visualizzare contatti Console
- Stampa multipla documenti
- Predisporre e confermare incassi multipli
- Scarico automatico ricevute
- Importare fatture altri software
- Notifica fattura ricevuta
- Inserire allegato alla nota documento
- Scadenzario
- Ricevuta bancaria
- Accesso con più dispositivi
- Utente pagamenti incassi
- Condividere documenti con il commercialista
- Condividere documenti con i clienti dello studio
- Condividere documenti con i clienti esterni
- Visualizzare riepilogo documenti condivisi
- Gestire Magazzino
- Articolo sottoscorta
- Gestire e inviare Delega Conservazione Sostitutiva
Come inviare i documenti via e-mail?
“Come posso fare per inviare i documenti via e-mail?”
Per poter procedere all’invio dei documenti via mail è necessario configurare il proprio account da Configurazione – E-mail
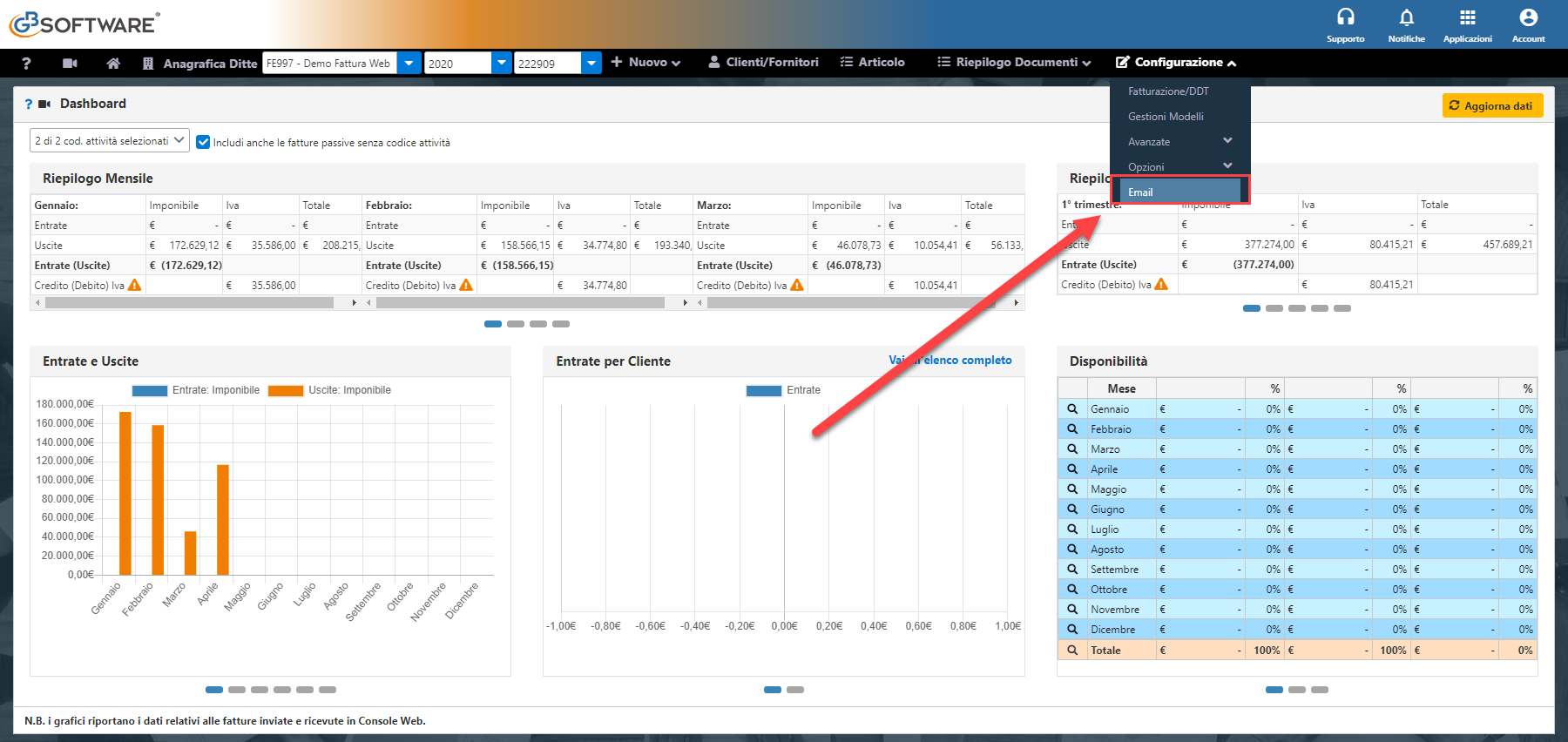
Verrà aperta una maschera dove andare ad inserire tutti i dati della propria casella di posta.
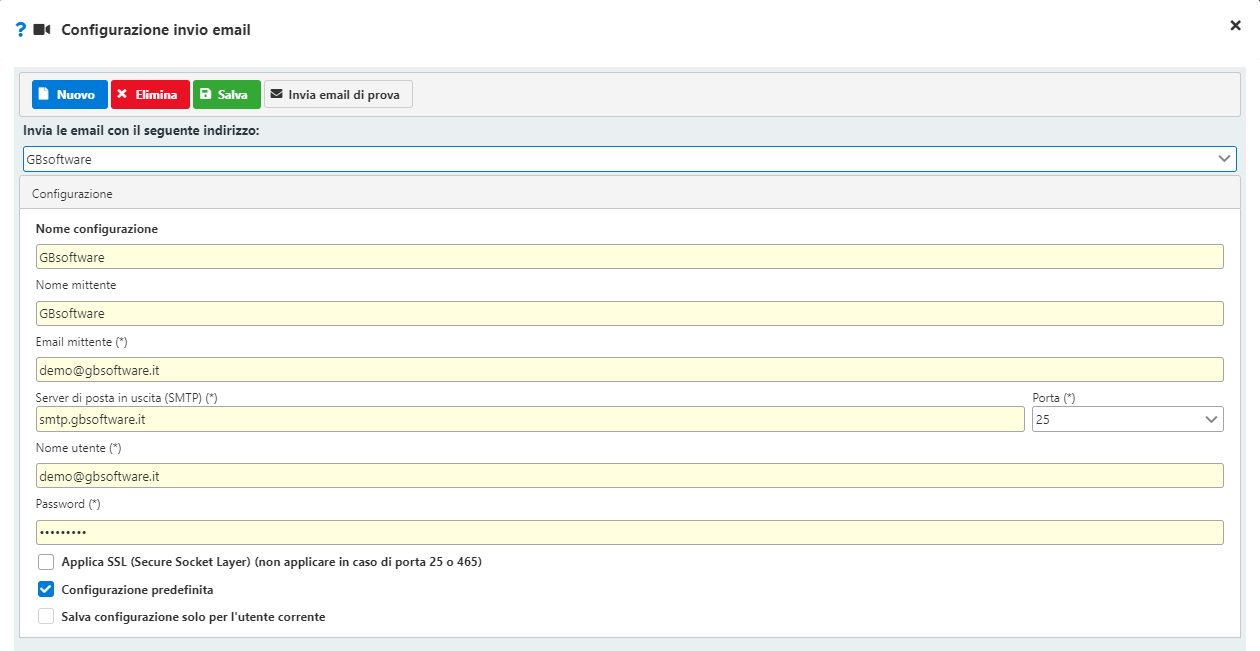
Clicchiamo su  ed inseriamo tutti i dati richiesti:
ed inseriamo tutti i dati richiesti:
- Nome della configurazione
- Nome del mittente ( che comparirà nel campo mittente della mail)
- Indirizzo e-mail del mittente
- Impostazioni di accesso alla propria casella di posta elettronica (server di posta in uscita, numero di porta, nome utente e password) - Tali dati possono essere reperiti dal sito del proprio provider di posta
Inseriti tutti i dati, verifichiamo che questi siano corretti cliccando in alto su  . Nel caso l’invio vada a buon fine, un messaggio ci avviserà di ciò.
. Nel caso l’invio vada a buon fine, un messaggio ci avviserà di ciò.
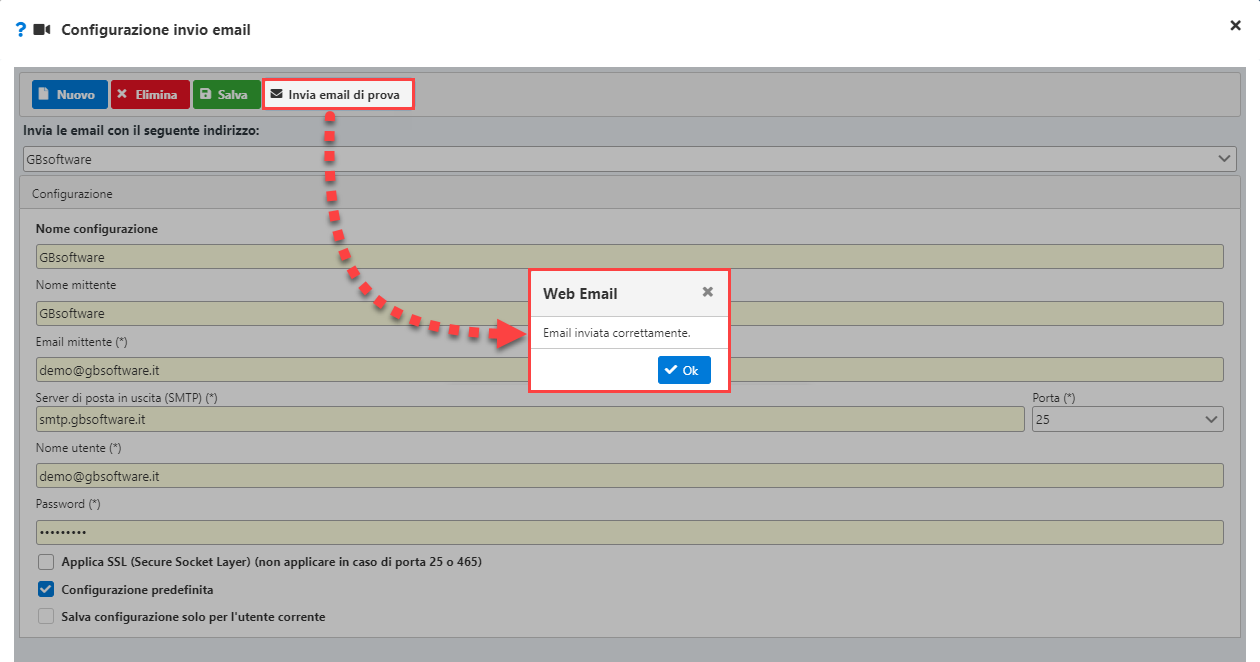
Salvata la configurazione, possiamo procedere ad inviare i documenti sia da Riepilogo Documenti...
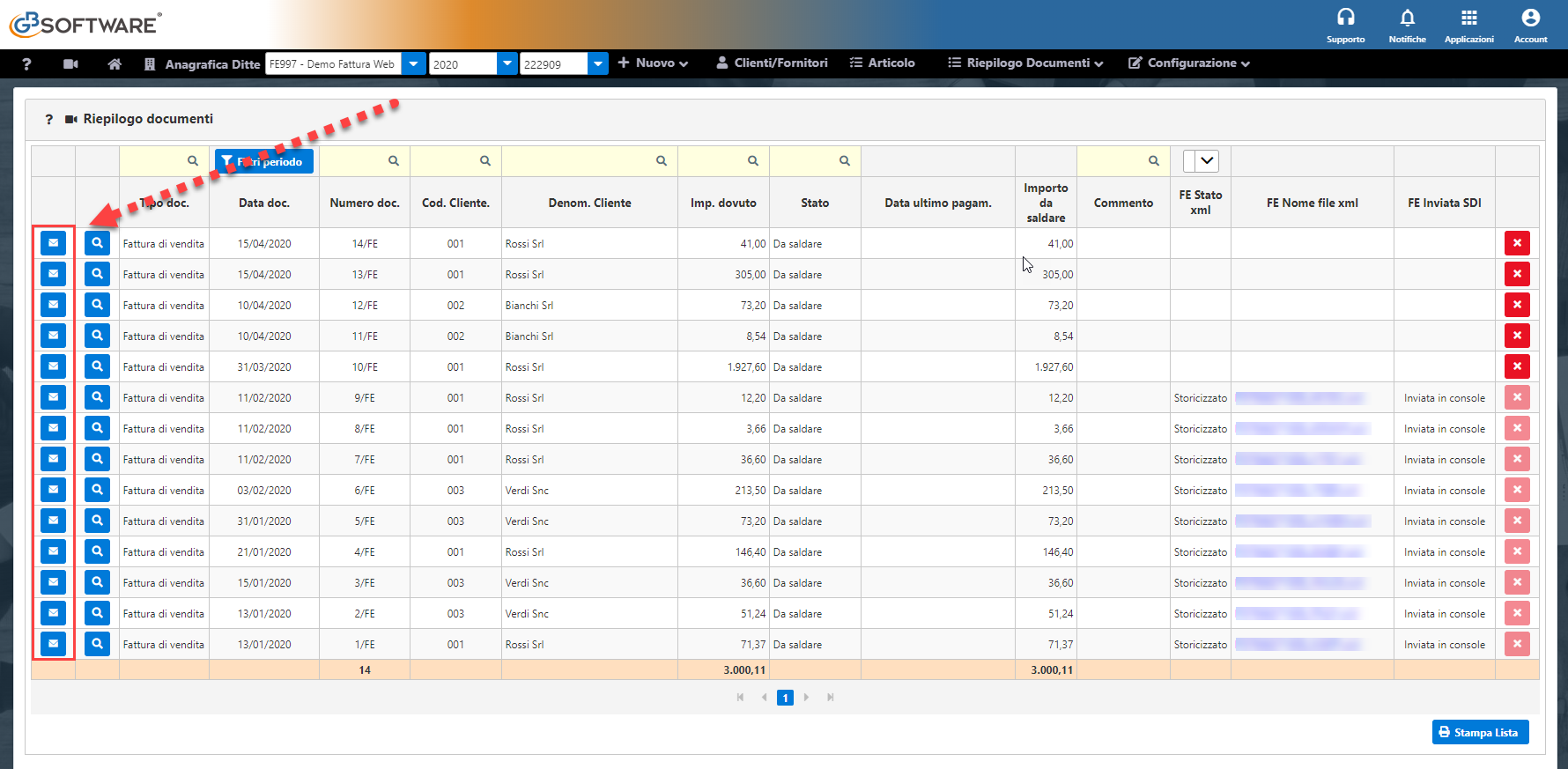
...che dall’interno degli stessi.
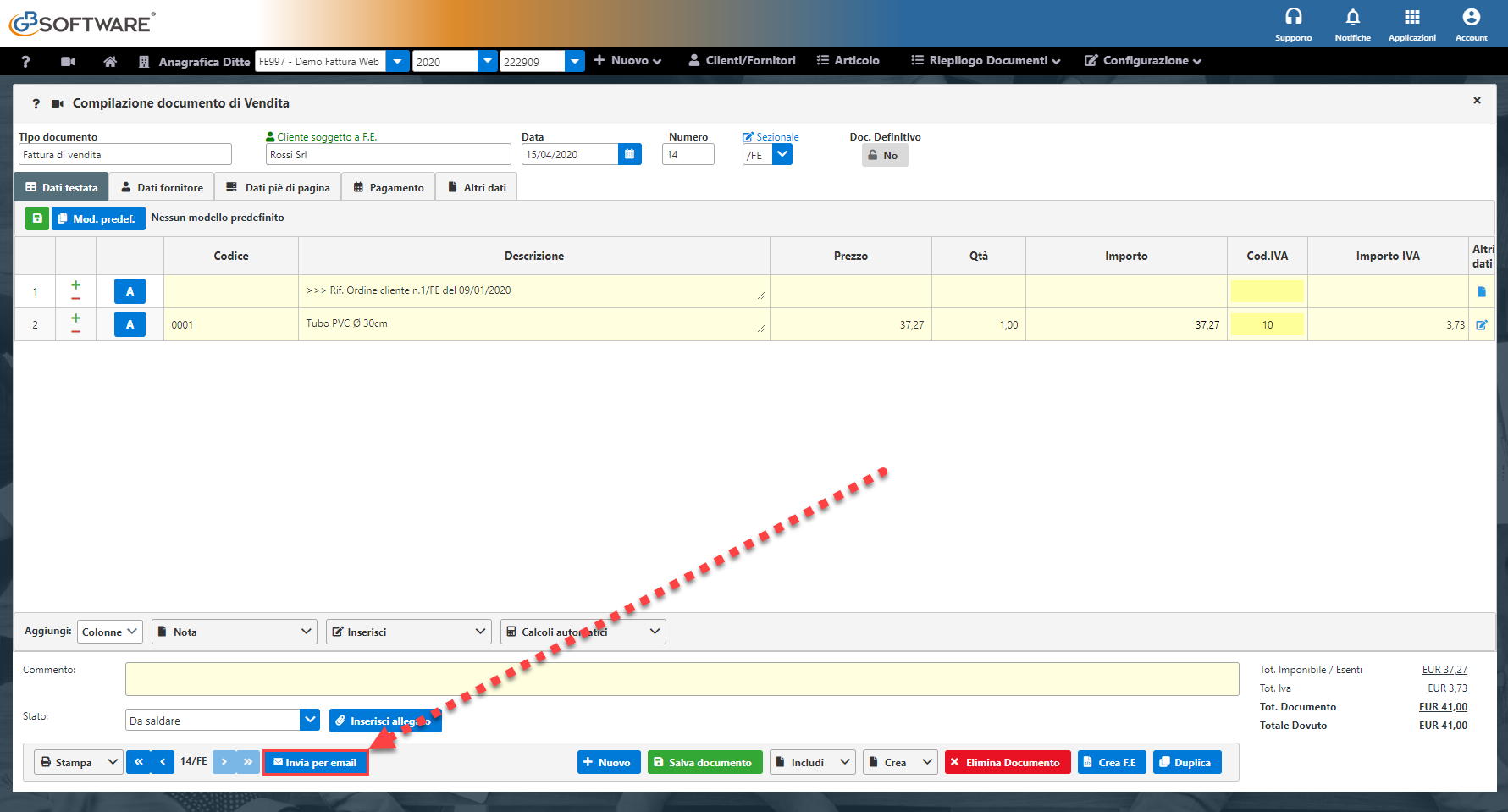
N.B. In entrambi i casi sarà comunque necessario predisporre un modello e-mail, ovvero un testo di accompagnamento al documento stesso.
Come creare le anagrafiche dei fornitori dalle fatture ricevute in Console?
È possibile aggiungere all’anagrafica Clienti/Fornitori Web le anagrafiche dei fornitori dalle fatture ricevute in Console?
Sì, per fare ciò è innanzi tutto necessario accedere all’Anagrafica Clienti/Fornitori e fare click su Opzioni. Da qui mettere la spunta su Creazione automatica fornitore e selezionare se si vuole iniziare a creare tutti i fornitori (opzione che vale per tutti gli anni) oppure dalla data di attivazione (ovvero dalla data in cui viene salvata l’opzione di creazione).
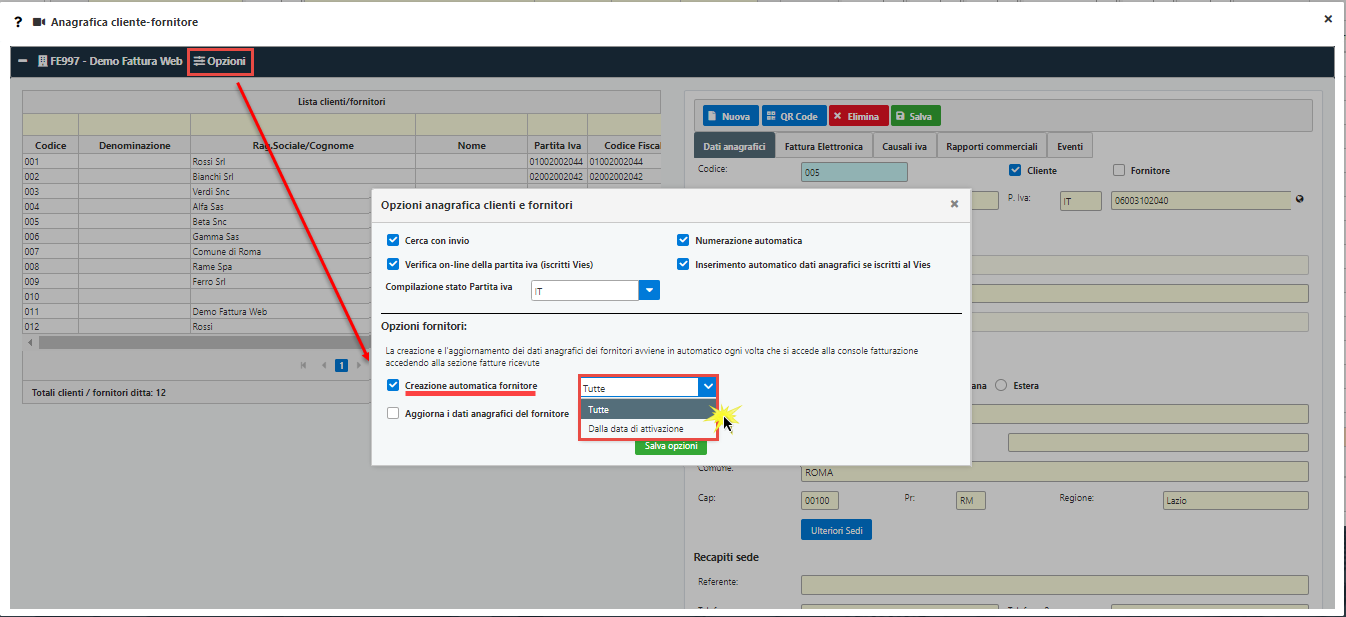
Selezionata la modalità di creazione, è necessario salvarla per attivarla. Uscire quindi dalla gestione dei clienti fornitori ed accedere alla console fatturazione. Cliccare in un qualsiasi ramo della sezione fatture ricevute per far partire in automatico il controllo sulla creazione delle anagrafiche. Qualora vi siano fatture ricevute per cui la relativa anagrafica non è presente, verrà effettuata in automatico la creazione.
Al termine dell’operazione, un report evidenzierà le anagrafiche create:
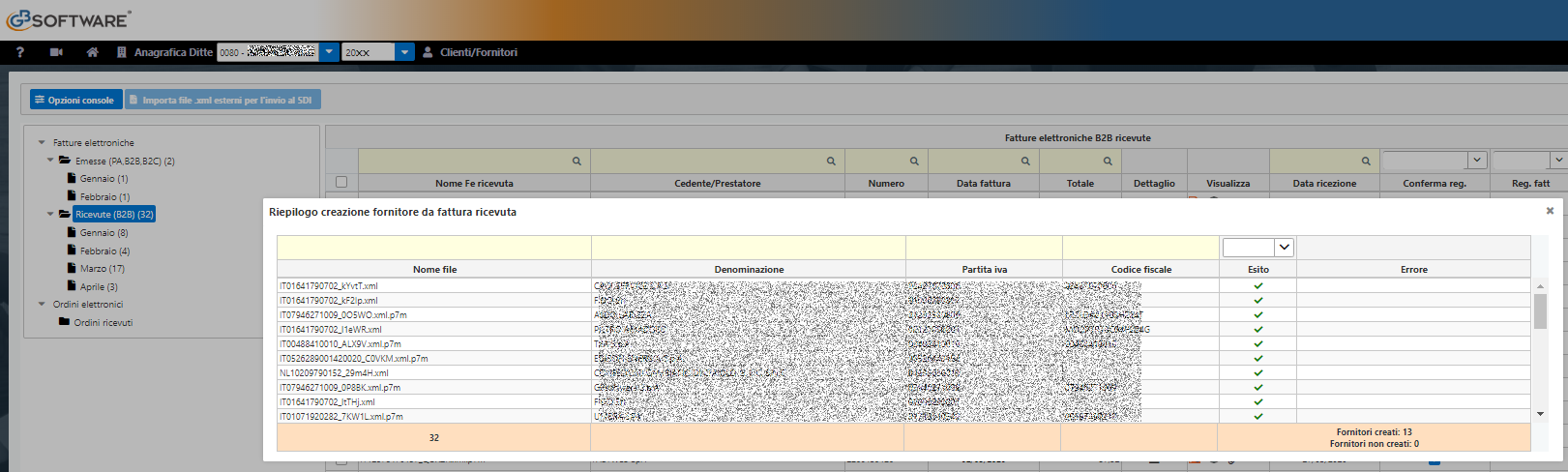
Per rivedere le anagrafiche create, accedere all’anagrafica Clienti/Fornitori e indicare nel campo di ricerca della colonna “Tipo” la sigla F (fornitore) oppure C/F (cliente/fornitore).
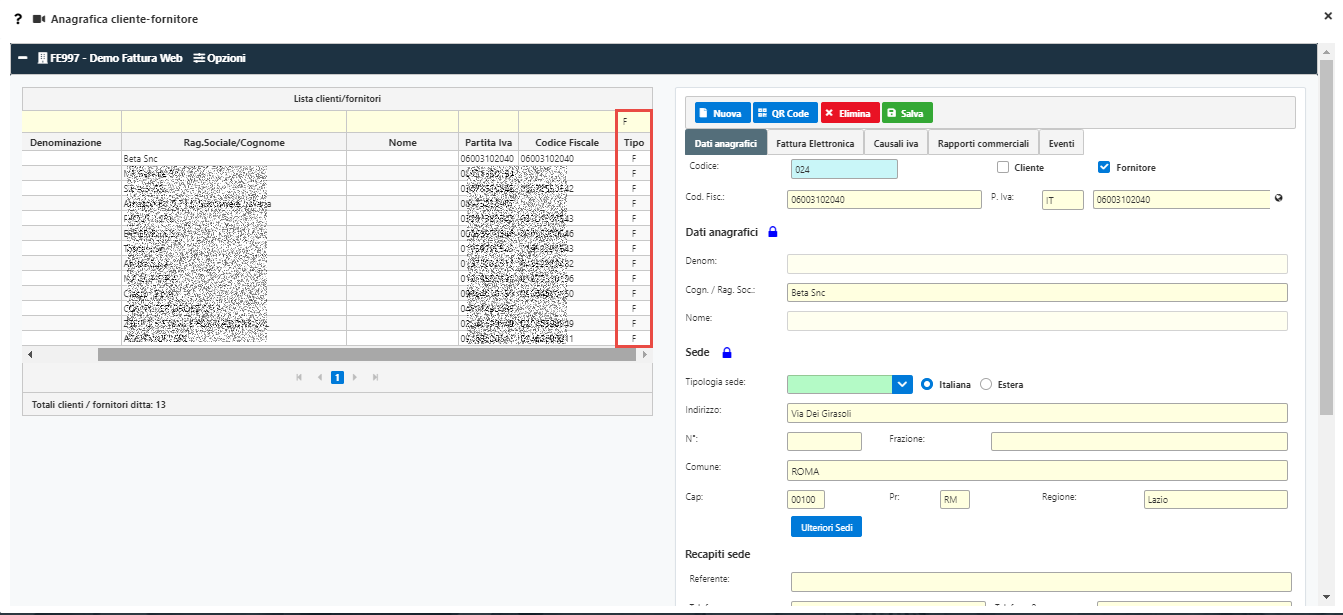
Come vedere e richiamare i documenti degli anni precedenti non ancora fatturati?
Per poter fare ciò è necessario accedere al Riepilogo dei documenti e selezionare Fattura Pro-Forma (o Avviso di Parcella nel caso di professionisti).
A questo punto in alto sarà presente una sezione “Anni precedenti non fatturati” da dove saranno riepilogati tutti quei documenti della tipologia selezionata il cui stato è “Parzialmente associato” o “Seguirà documento di vendita”.
Se vogliamo trasformare il documento in definitivo possiamo quindi andare ad aprire il documento tramite la lente d’ingrandimento (documento che, come suggerito dal messaggio, risulterà essere bloccato in quanto proveniente da anni precedenti).
Una volta aperto, cliccando in basso su Crea, avremo la possibilità di emettere un documento definitivo. Selezioniamo la tipologia di documento che vogliamo creare e al messaggio “Procedere con la creazione del nuovo documento?” rispondiamo Sì.
Andiamo quindi a salvare il nuovo documento creato. Il documento d’origine avrà stato “Associato” e quindi verrà tolto dalla maschera di riepilogo dei documenti degli anni precedenti non fatturati.
In alternativa, nel momento in cui andiamo a compilare un nuovo documento di vendita per un determinato cliente, cliccando su Includi e selezionando la tipologia di documento, saranno disponibili tutti quei documenti - compresi quelli degli anni precedenti – il cui stato è “Parzialmente associato” o “Seguirà documento di vendita”.
A questo punto sarà sufficiente selezionare i documenti da includere e cliccare su “Scarica” per inserirli nel documento che stiamo creando.
Al salvataggio il documento incluso cambierà il proprio stato in “Associato” e sarà tolto dalla maschera di riepilogo dei documenti degli anni precedenti non ancora fatturati.
Come vedere a quale fattura è associato un DDT?
Come faccio a vedere a quale fattura è associato un documento di trasporto?
Per vedere a quale documento è associato un DDT (o qualsiasi documento in generale) è sufficiente accedere a Riepilogo Documenti e selezionare la relativa tipologia.
Se il documento ha come stato “Associato”, cliccando su tale dicitura, verrà riportato il documento a cui è stato associato.
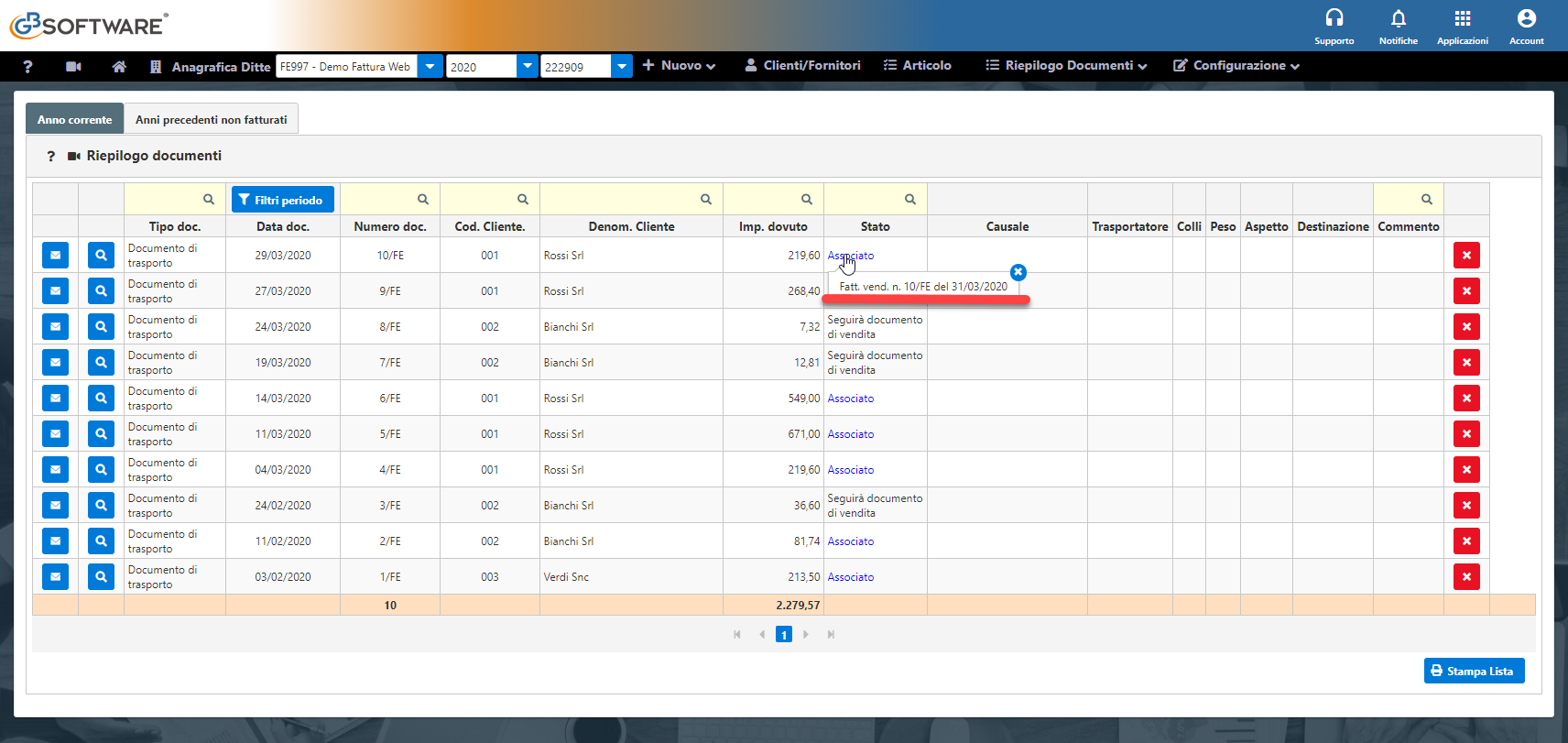
Cliccando sul documento collegato e confermando il messaggio verrà aperto il documento stesso.
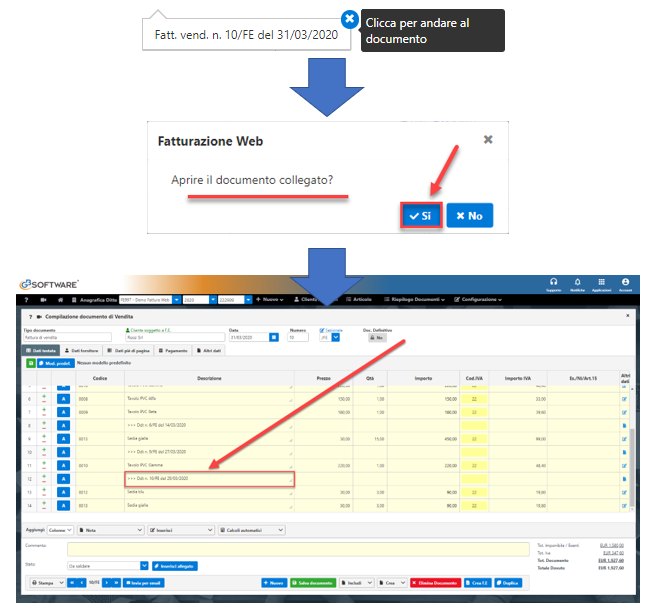
Come emettere una fattura elettronica semplificata al posto di una ricevuta fiscale?
“Non voglio utilizzare un registratore di cassa predisposto per l’invio dei corrispettivi elettronici o utilizzare la procedura web dell’Agenzia delle Entrate. Posso emettere una fattura elettronica semplificata al posto di una ricevuta fiscale?”
Sì, è possibile emettere delle fatture semplificate in luogo delle ricevute fiscali. È comunque necessario verificare prima i requisiti previsti da questa tipologia di documento (si faccia riferimento alla nostra newsletter in merito » Fattura semplificata: nel 2020 potrà sostituire la Ricevuta Fiscale)
Per procedere con l’emissione di una fattura semplificata è necessario innanzi tutto procedere con l’abilitazione di tale tipologia di documenti da Configurazione – Fatturazione/DDT e appore il check su  , salvando la configurazione.
, salvando la configurazione.
A questo punto, procedendo con la creazione di un nuovo documento da  saranno disponibili le nuove tipologie di documento semplificate (Fattura Semplificata, Nota Credito Semplificata, Nota Debito semplificata).
saranno disponibili le nuove tipologie di documento semplificate (Fattura Semplificata, Nota Credito Semplificata, Nota Debito semplificata).
Si ricorda che per tali tipologie di documento è possibile indicare solamente il Codice Fiscale/Partita iva del cliente, oltre a indicare il totale del documento con iva compresa e non è necessario indicare il dettaglio dei beni/servizi.
Come abbinare prestazioni solo per determinati clienti?
Ho delle prestazioni che fatturo solo a determinati clienti. Come posso fare per evitare di inserirle per errore su tutti i clienti?
Dal menù Prestazioni è possibile abbinare la singola voce a uno o più clienti, in modo che sia proposta unicamente per le anagrafiche selezionate.
Ipotizziamo ad esempio che la “Prestazione A” deve essere riservata solo per il Cliente Alfa Sas. Selezioniamo quindi la prestazione e clicchiamo su  in corrispondenza di Clienti/Fornitori...
in corrispondenza di Clienti/Fornitori...
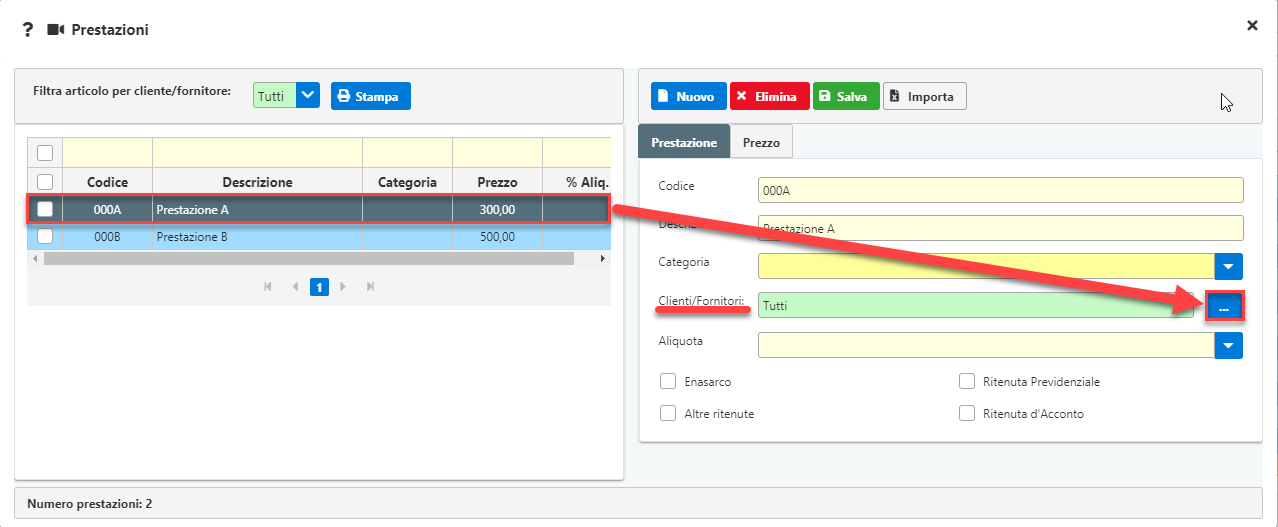
...selezioniamo le anagrafiche interessate...
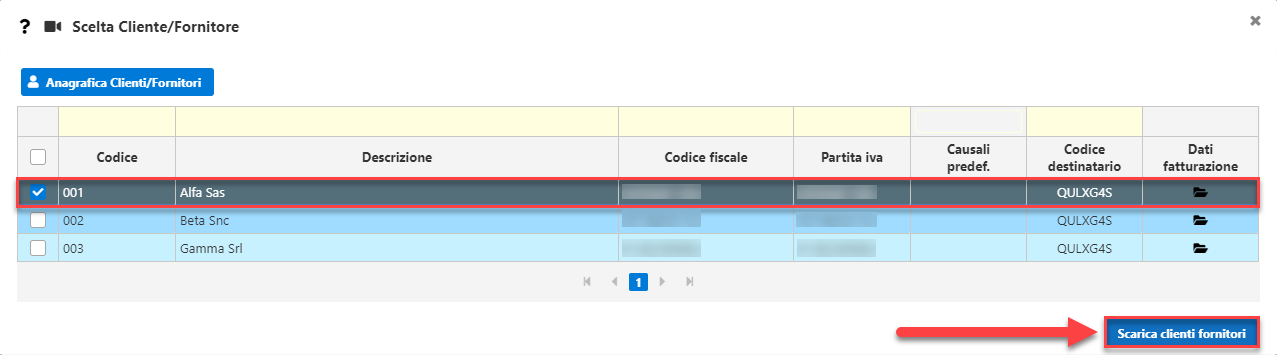
...e salviamo la prestazione aggiornata.
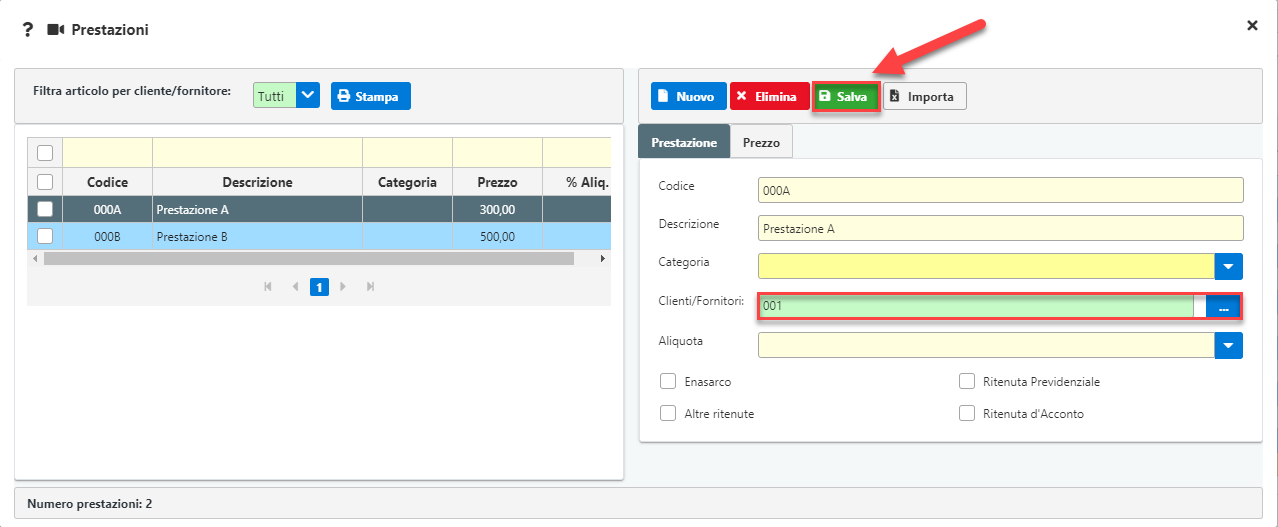
Nel momento in cui richiameremo la prestazione per il cliente Alfa Sas questa sarà presente:
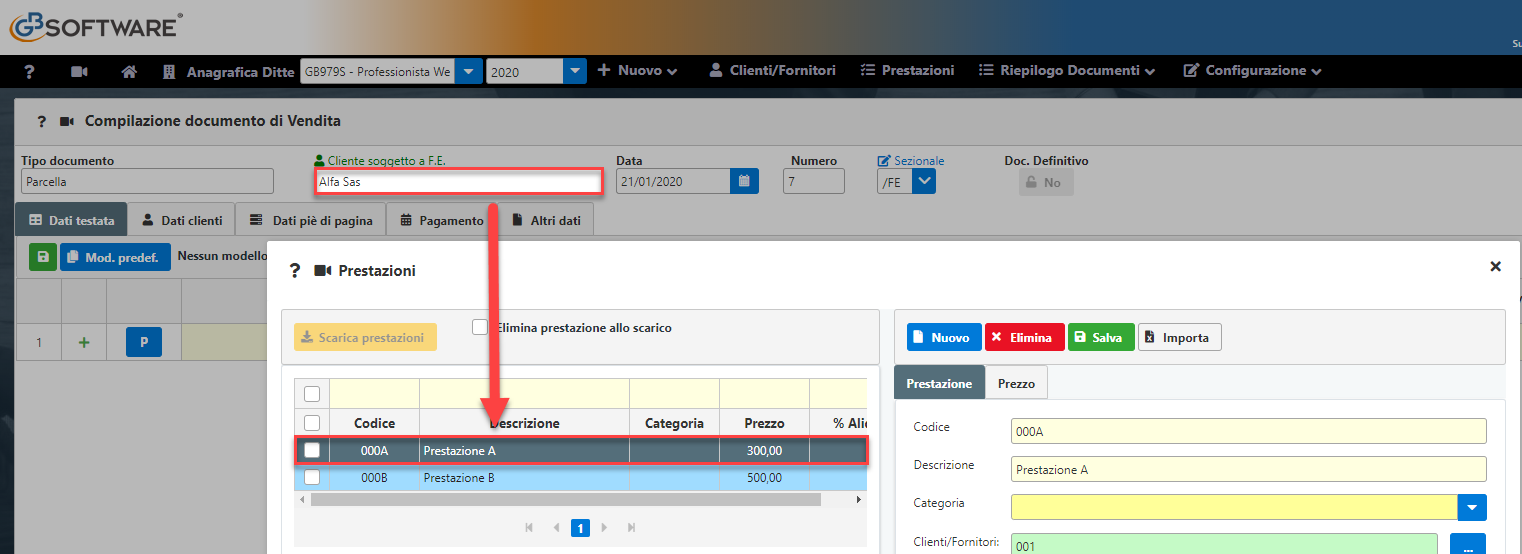
...mentre non sarà selezionabile per tutti gli altri clienti.
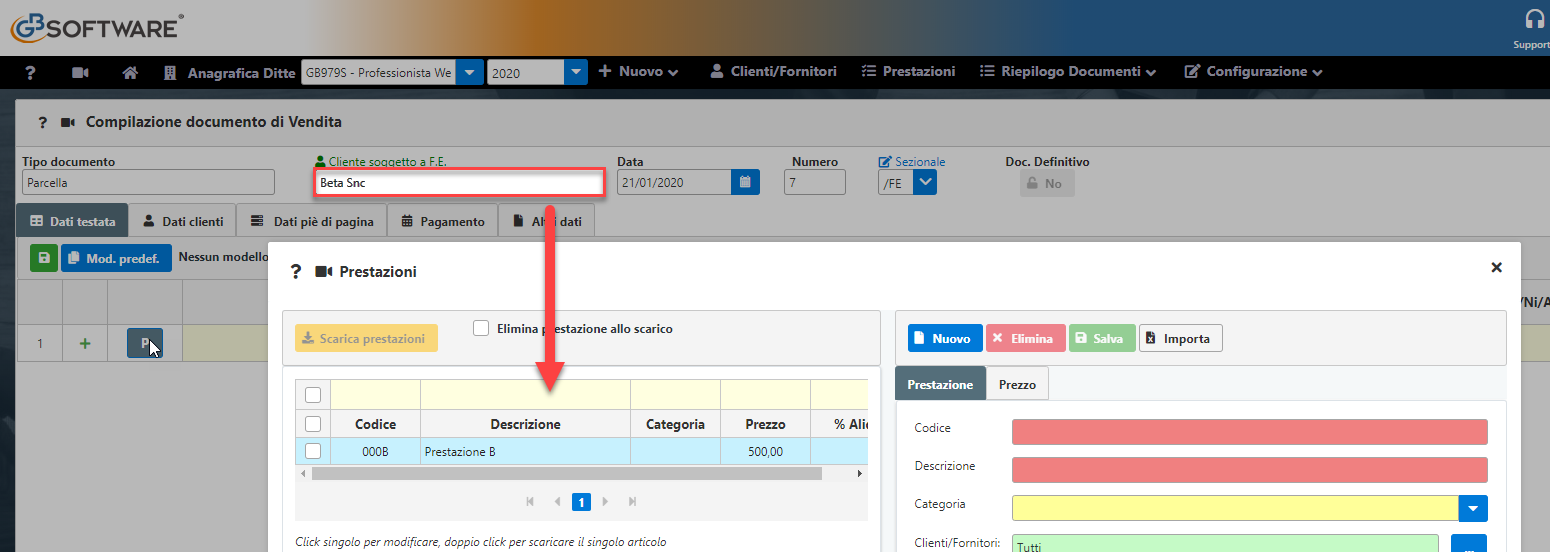
Come riportare il netto a pagare nella parcella elettronica?
“Ho creato una parcella ma nel momento in cui la vado a trasformare nel formato elettronico non mi riporta l’importo da pagare al netto della ritenuta d’acconto. Come mai?”
succede nel caso in cui venga creato un documento elettronico con ritenute d’acconto (o comunque altre ritenute/contributi in diminuzione del totale del documento) senza che sia stata compilata la sezione dei pagamenti.
Infatti, nel file XML il totale dovuto (ImportoPagamento) viene riportato nella sezione DatiPagamento.
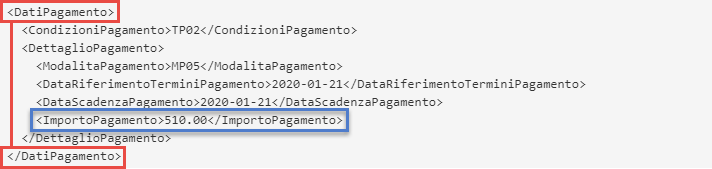
Per poterla compilare è possibile:
- abbinare una modalità di pagamento predefinita al cliente, compilando la sezione contenuta in Anagrafica Clienti/Fornitori – Rapporti Commerciali – Mod. Pagamento e riscaricando lo stesso nel documento
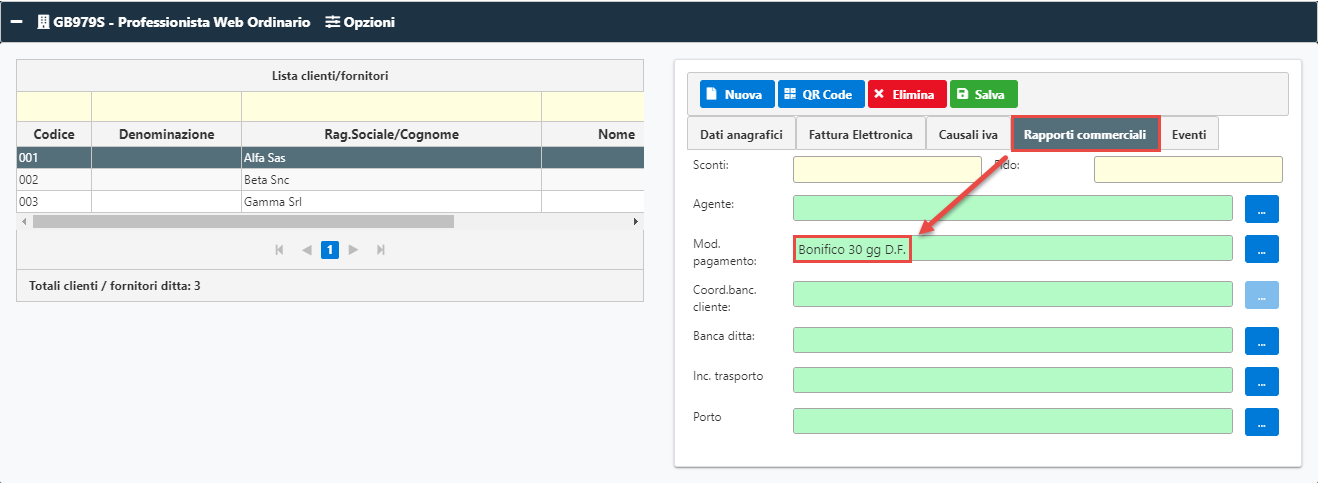
- direttamente da dentro il documento che stiamo creando, andando a compilare la sezione Pagamento
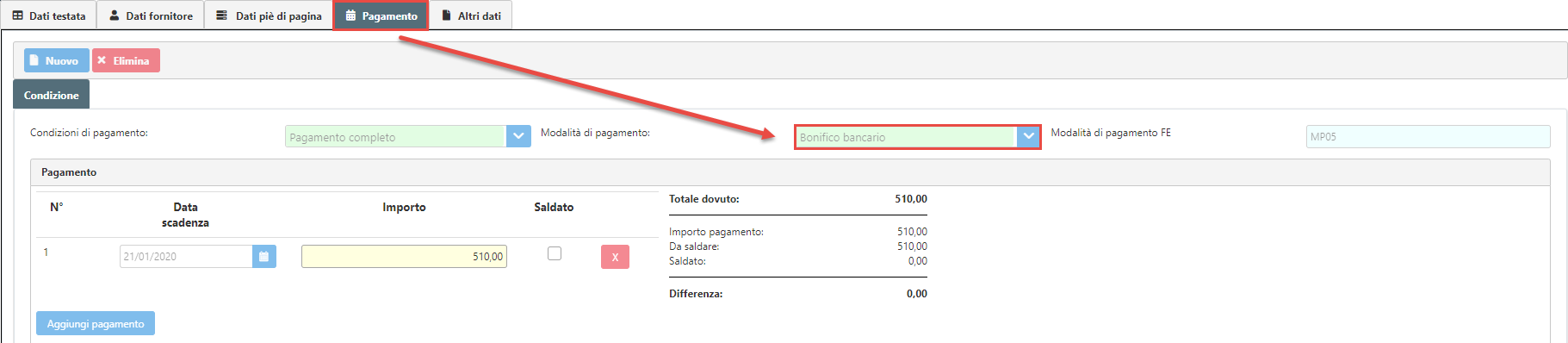
Come creare una nota di credito a partire da un documento già salvato?
Per poter creare una nota di credito partendo da un documento già compilato è sufficiente accedere al documento stesso ed in basso fare click su  - Nota di credito.
- Nota di credito.
Una volta confermata la creazione del nuovo documento, verrà preimpostata la nota di credito con i dati del documento d’origine. A questo punto sarà possibile verificare e/o integrare il documento e poi procederne al salvataggio.
Nel caso la nota di credito abbia come oggetto una fattura elettronica, nella sezione Altri Dati, verrà compilata in automatico la sezione inerente i documenti correlati con i riferimenti alla fattura (o parcella) originari.
È possibile eseguire tale procedura anche nel caso in cui il documento sia stato bloccato per la creazione dell’XML.
Come duplicare un documento già creato?
Per poter duplicare un documento è sufficiente aprire il documento da copiare e cliccare in basso sul tasto  .
.
Una volta confermata la duplicazione del documento, verrà aperto il nuovo documento copiato sulla base del documento scelto.
Fatto ciò possiamo comunque andare ad interagire con il nuovo documento e, una volta terminate le modifiche, clicchiamo su salva per confermare il tutto.
Come gestire una fattura scartata con errore 00320 - 00399?
“Ho inviato una fattura elettronica ma questa è stata scartata dal SDI con codice errore:
- 00320: 1.2.1.1 <IdFiscaleIVA> e 1.2.1.2 <CodiceFiscale> non coerenti
oppure
- 00399: CodiceFiscale del CessionarioCommittente presente nell'anagrafica IPA di riferimento in presenza di 1.1.3 valorizzato a FPR12
Come devo procedere?”
Tale tipo di errore viene rilevato nel momento in cui Partita Iva oppure il Codice Fiscale del cliente non risultano essere corretti.
È pertanto necessario verificare in anagrafica clienti la correttezza dei dati inseriti nella sezione “Dati Anagrafici” – “Cod. Fisc.” e “P.Iva”. Modificati i dati salvare l’anagrafica.
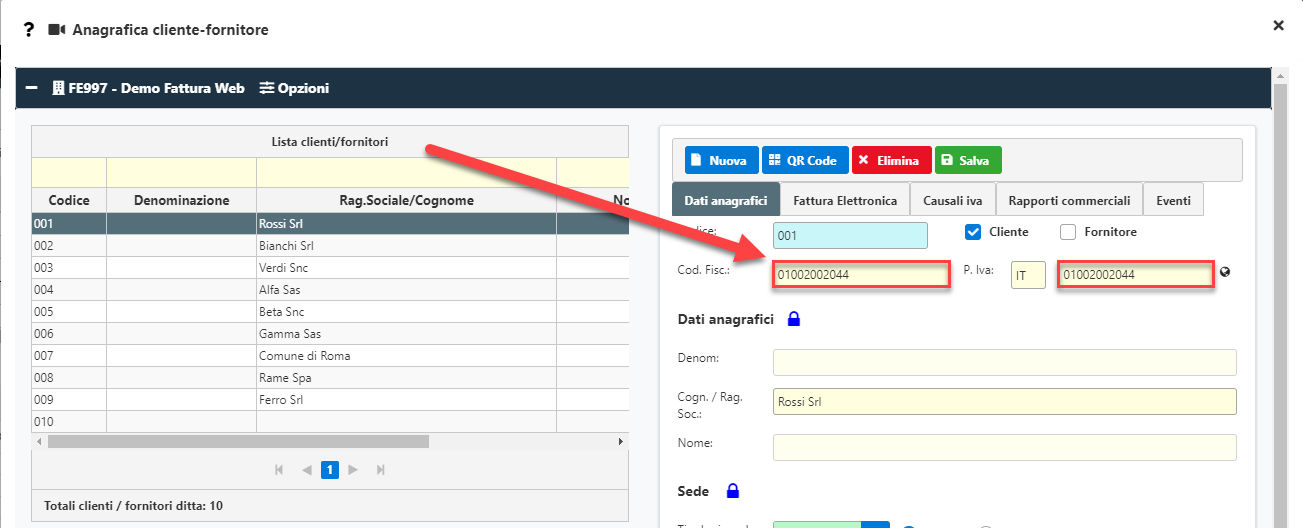
A questo punto procedere con il destoricizzare la fattura non corretta:
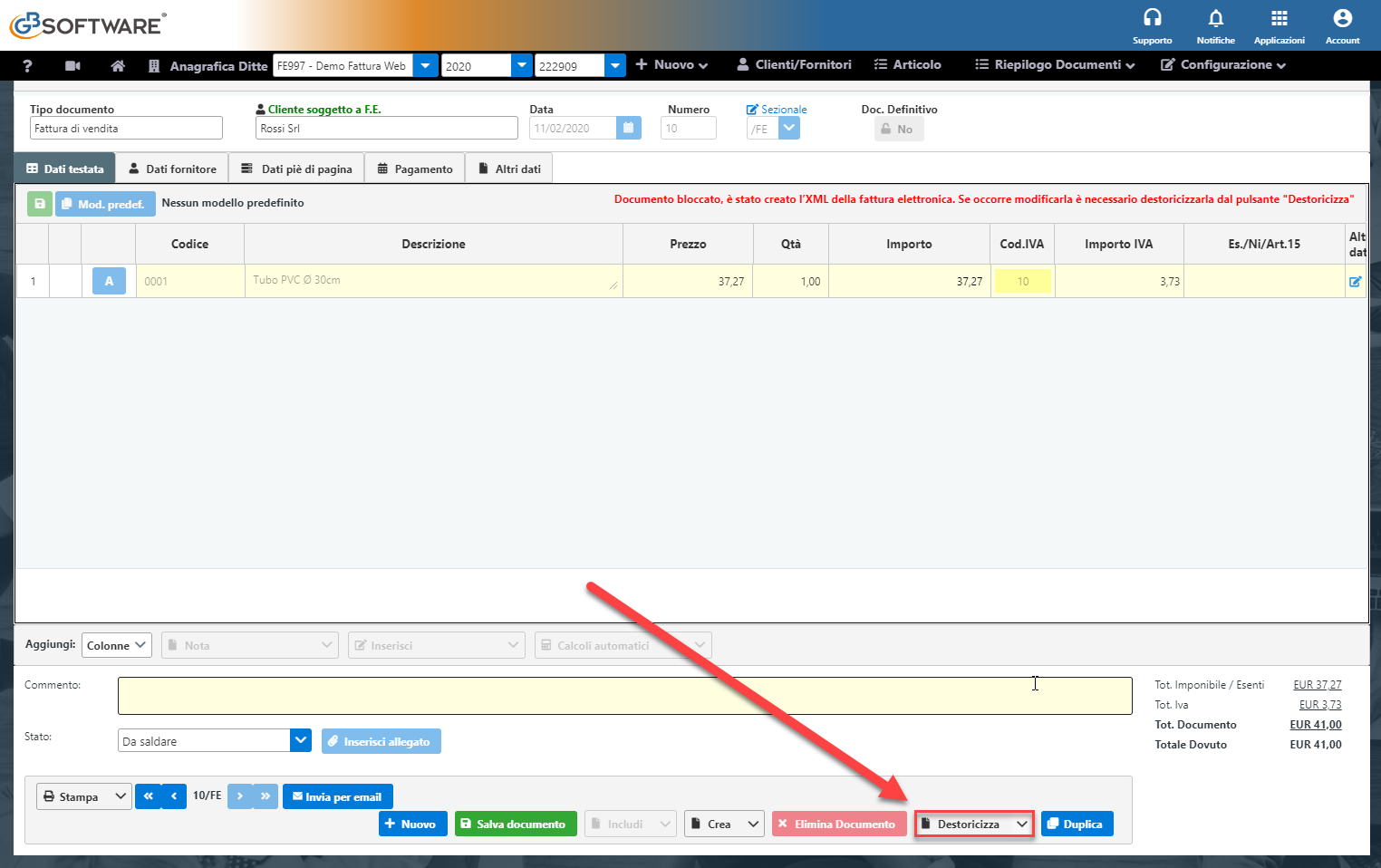
- riscaricare il cliente facendo click su "Cliente soggetto a F.E."
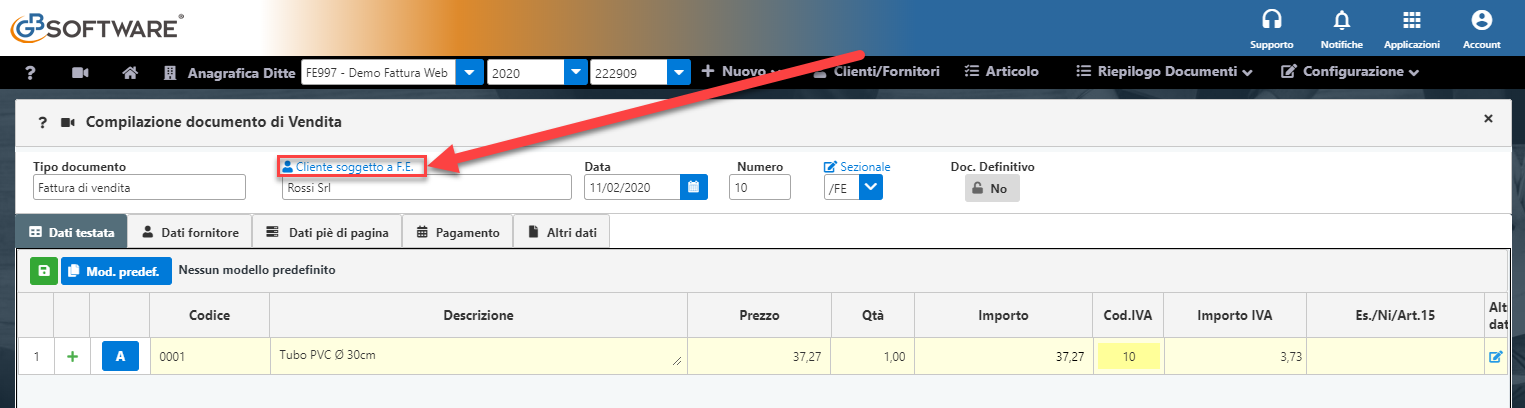
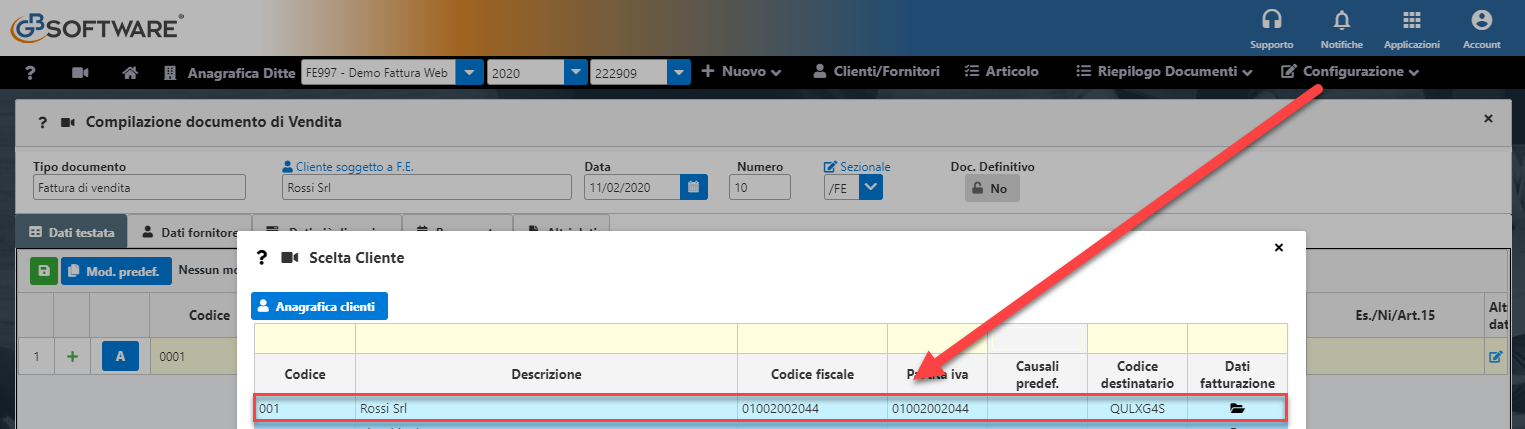
- verificare nella sezione dati fornitore se il codice fiscale è corretto o non è presente
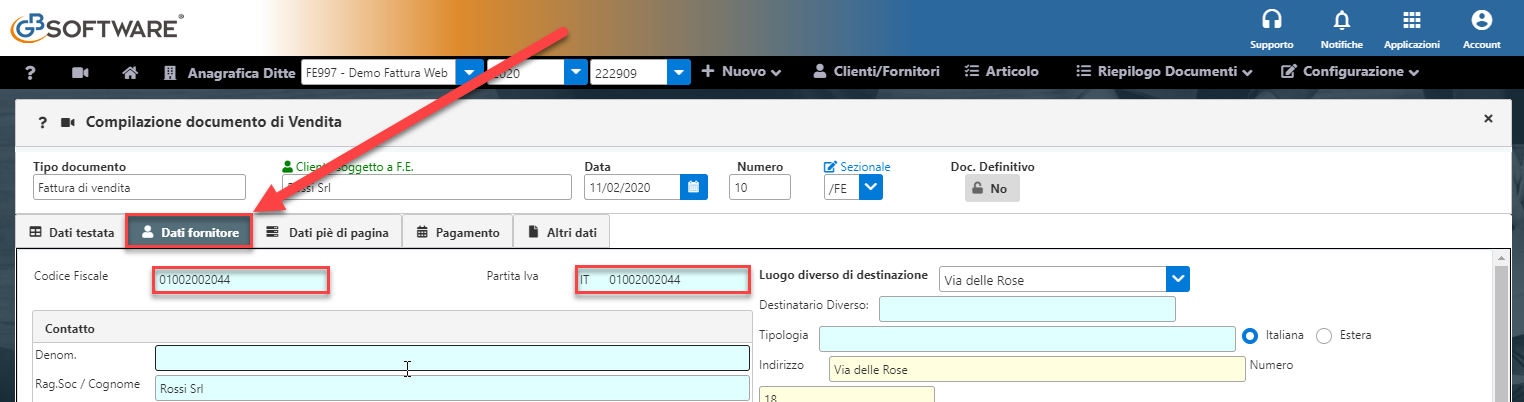
- salvare, ricreare la fattura elettronica e procedere all’invio in Console
Eseguiti i passaggi sarà possibile effettuare di nuovo il controllo del file prima di procedere all'invio al Sistema d’Interscambio.
Come filtrare i documenti in Console per tipologia?
Come posso fare per filtrare nella Console solamente le Note di Credito ricevute?
Per fare ciò è innanzi tutto necessario verificare che la colonna “Tipo Documento” sia presente. Qualora non sia visibile, cliccare su “Colonne da Visualizzare” e selezionare “Tipo Doc.”.
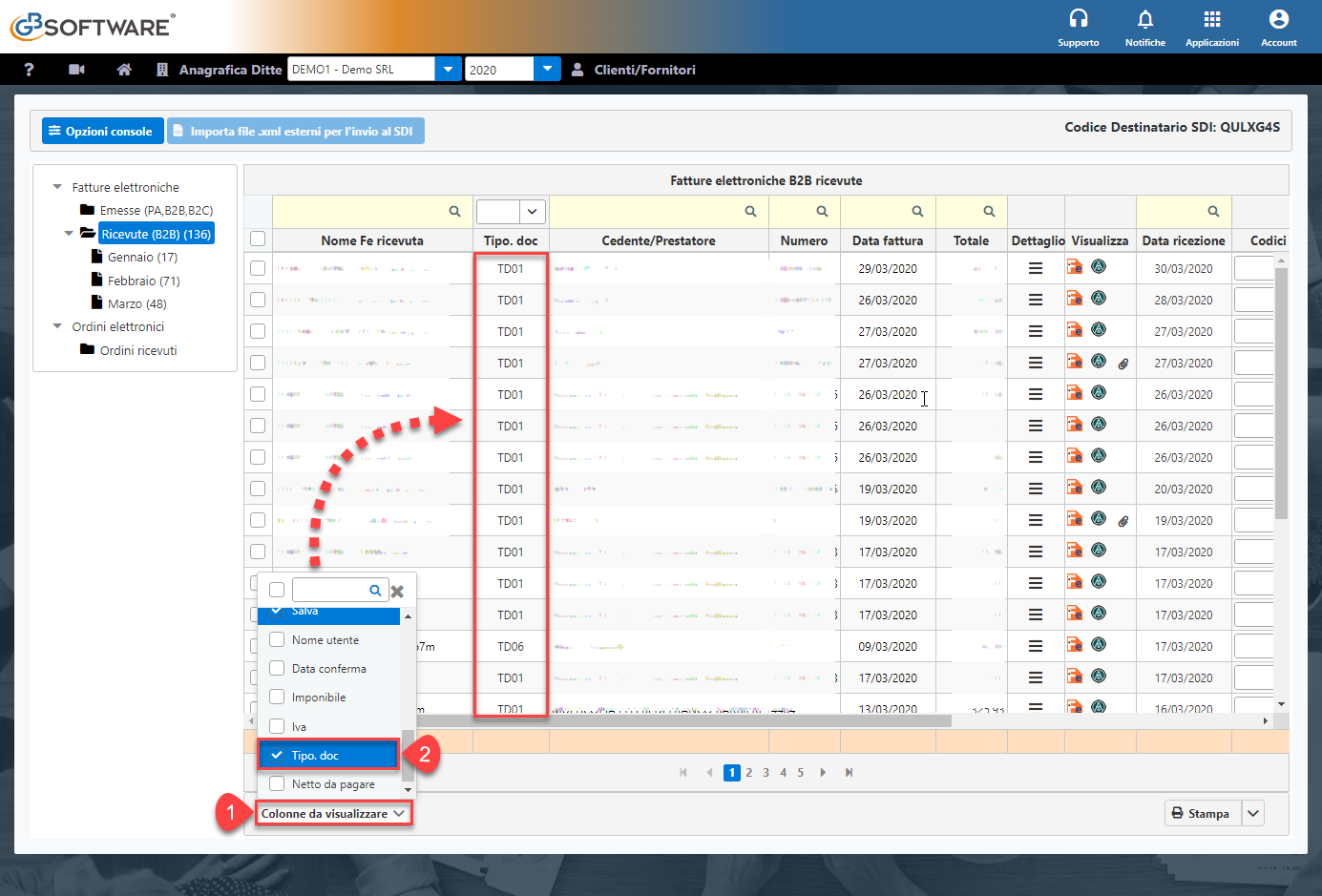
A questo punto nella nuova colonna inserita sarà possibile filtrare la tipologia di documento desiderata. Per fare ciò posizionarsi nella barra dei filtri e fare click su TD04 – Nota di Credito, in modo da mostrare nella tabella sottostante unicamente i documenti della tipologia selezionata.
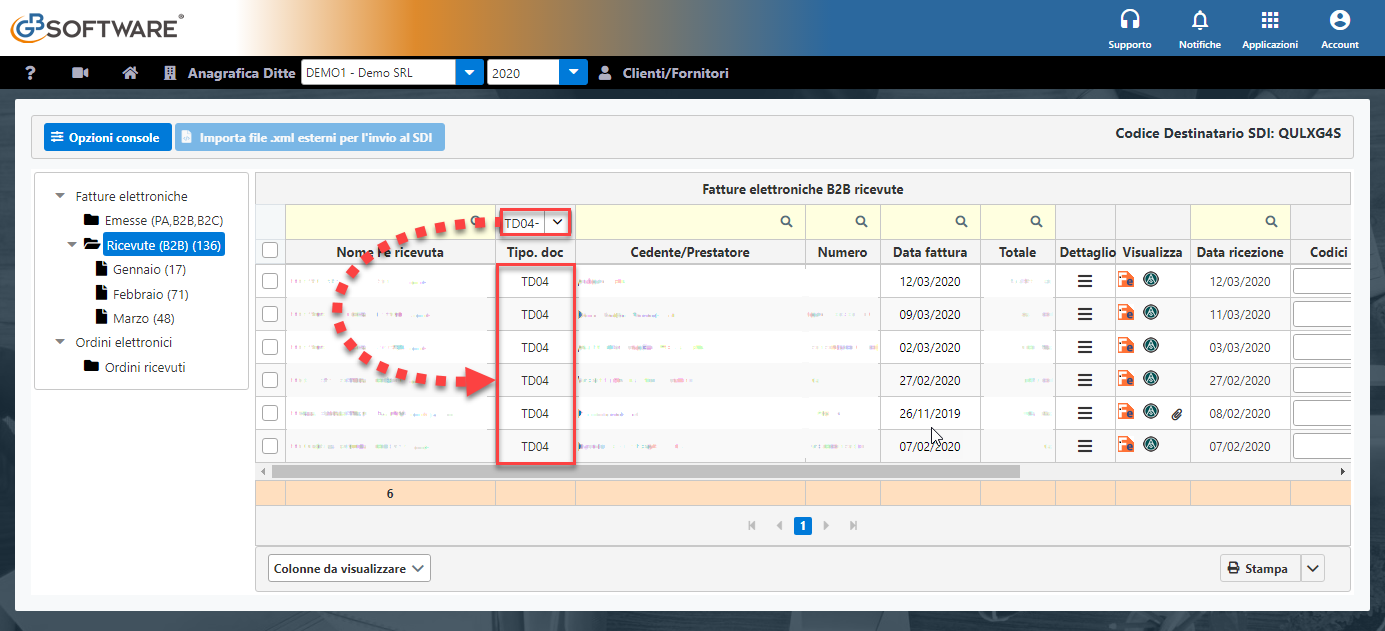
Come ricercare i documenti emessi per periodo?
Per fare ciò da Riepilogo documenti, una volta selezionata la tipologia di documento selezionata, è necessario cliccare in alto a sinistra su  .
.
Da qui sarà quindi possibile filtrare i documenti per singolo mese, selezionando su “periodo mensile” il mese desiderato. In alternativa è possibile indicare un intervallo di date da ricercare.
Una volta impostata la selezione sarà sufficiente cliccare su  per applicare il filtro. Il riepilogo documenti mostrerà quindi i risultati filtrati.
per applicare il filtro. Il riepilogo documenti mostrerà quindi i risultati filtrati.
Nel caso in cui sia attivo un filtro, il pulsante  assumerà colore verde.
assumerà colore verde.
Per poter togliere il filtro impostato, è sufficiente cliccare su  e poi su
e poi su  .
.
Come ricevere una notifica e-mail alla ricezione di una fattura elettronica?
“Come faccio a ricevere una notifica via e-mail ogni qualvolta ricevo una fattura elettronica in Console?”
Per attivare la notifica via mail alla ricezione di una Fattura Elettronica passiva è necessario cliccare su Anagrafica Ditte - Dati Fatturazione e mettere la spunta sul check:

A questo punto valorizzare la combo con la mail su cui dovranno arrivare le notifiche e salvare la modifica.
Nella combo sarà riportata la mail inserita nella sezione Contatti e documenti.
Come tenere uno scadenzario delle mie fatture emesse e ricevute?
“Come posso tenere uno scadenzario delle mie fatture emesse e ricevute?”
È necessario innanzi tutto compilare nella Console Web la sezione “Incassi” o “Pagamenti” con i dati delle singole scadenze.
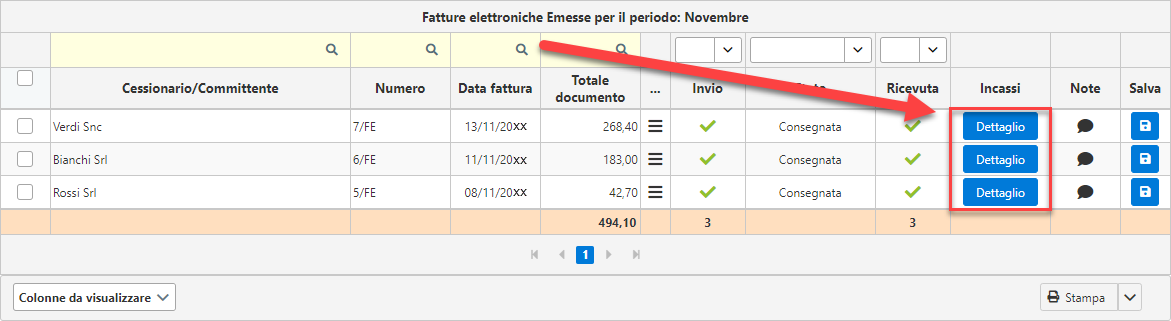
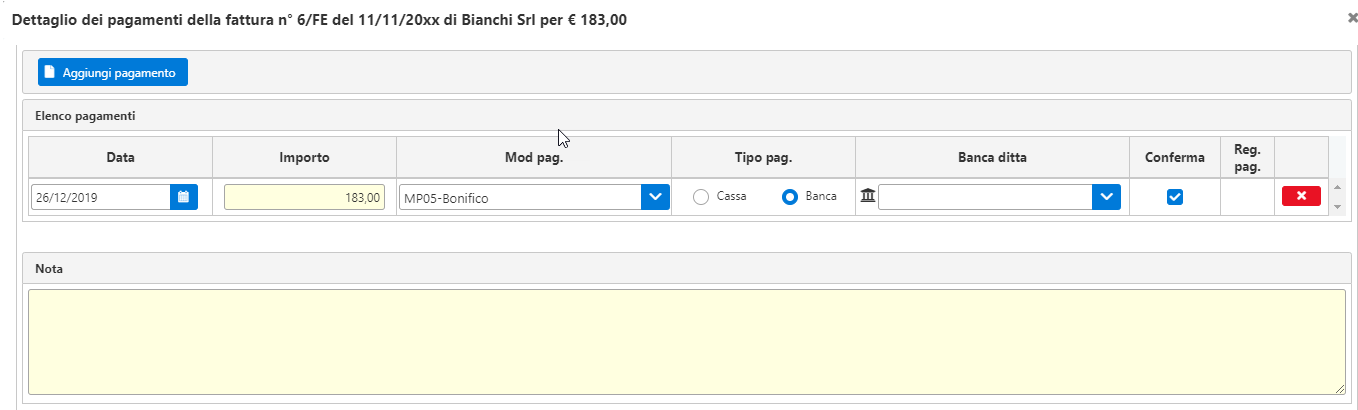
(ricordiamo che è possibile predisporre i dati di questa sezione automaticamente con i dati presenti nel file XML, attivando da Opzioni Console le opzioni Predisposizione automatica degli incassi dal file xml e Predisposizione automatica dei pagamenti dal file xml).
Una volta salvato il tutto noteremo che l’icona del dettaglio sarà di colore giallo, a testimoniare che la sezione è compilata.
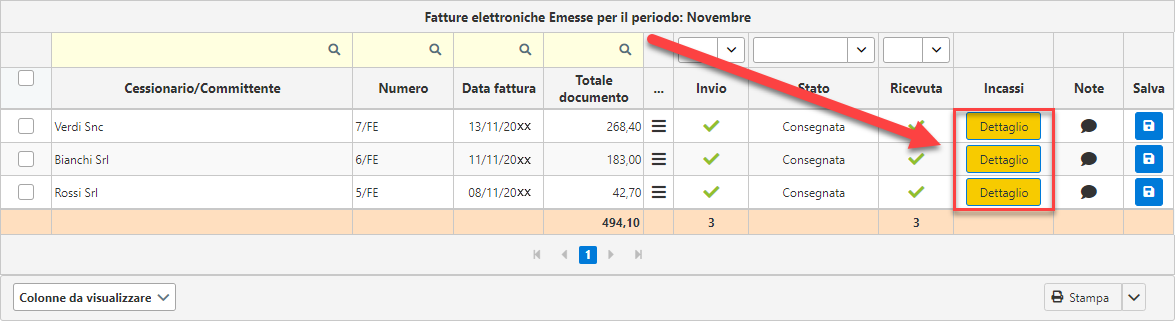
Fatto ciò dalla Dashboard principale della Fatturazione Web andiamo nella tabella Disponibilità. Cliccando sulla lente d’ingrandimento avremo un dettaglio delle scadenze di quel mese:
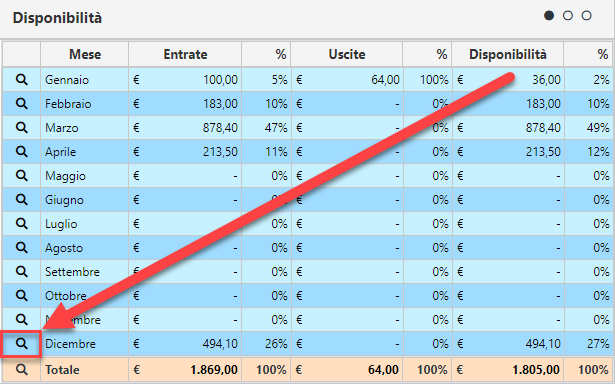
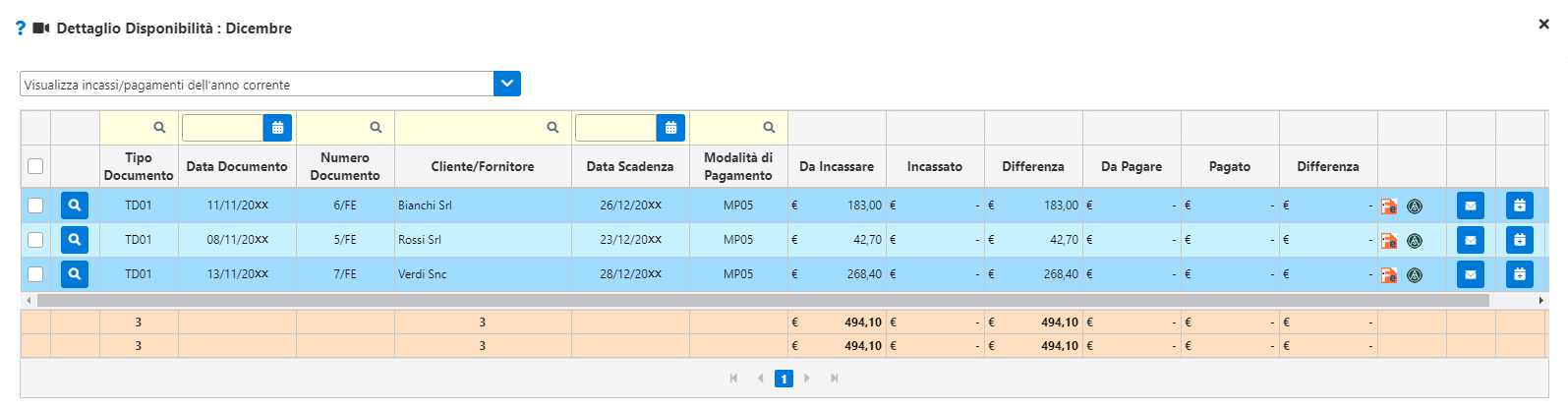
In questo esempio vediamo che nelle scadenze di Dicembre sono presenti tre fatture del mese di novembre da incassare.
Per poter quindi impostare una scadenza come incassata o pagata, possiamo cliccare sulla lente d’ingrandimento. Verrà aperta una maschera da dove inserire il check per poter confermare la scadenza.
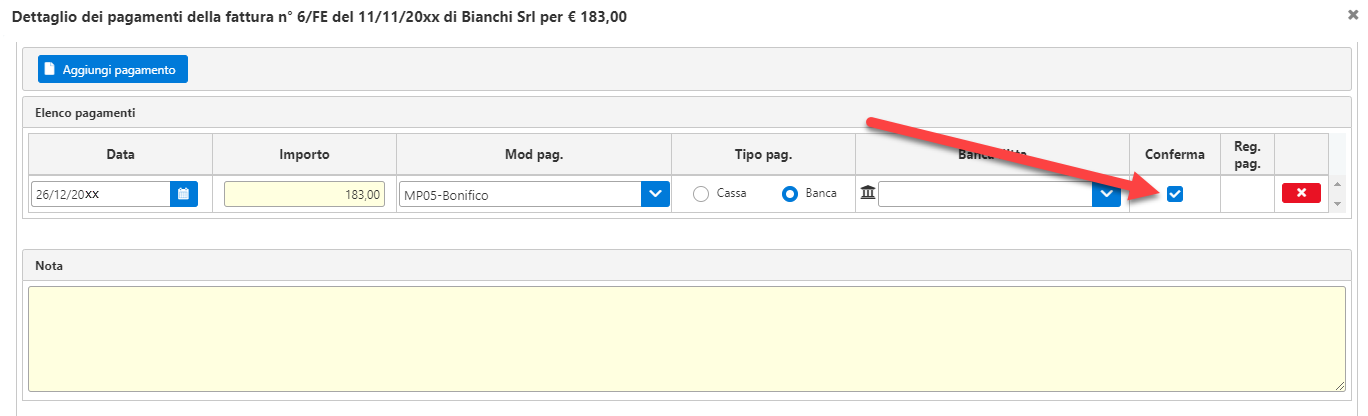
Salvando il tutto e riaprendo la maschera della scadenza, noteremo che l’importo confermato verrà aggiunto nella colonna “Incassato” o “Pagato” a seconda della natura della nostra scadenza.
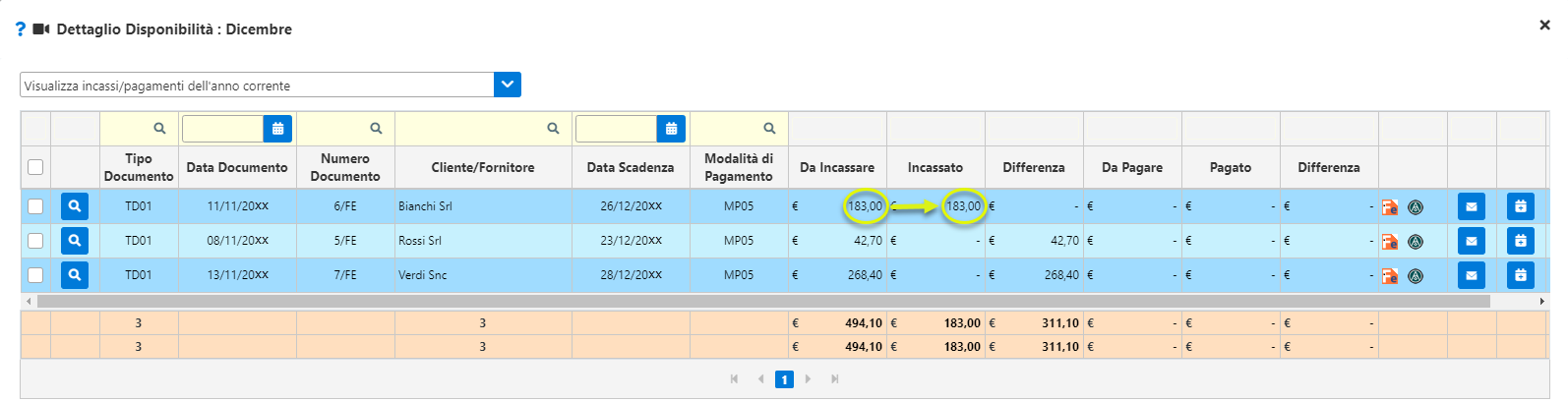
Come modificare i dati della mia ditta variati nel corso dell’anno?
In questo caso è necessario eseguire una Storicizzazione dell’anagrafica ditta in modo da poter creare uno storico della ditta in oggetto.
Per fare ciò è necessario accedere all’anagrafica ditta e cliccare su  .
.
Verrà quindi aperta una maschera dove indicare:
- La data ‘Storicizza fino al (vecchia situazione)’ dove inserire la data ultima prima della variazione, ovvero l’ultimo giorno prima della variazione
- La data ‘Storicizza dal (nuova situazione)’, compilato in automatico dal software. Riporta come data il giorno seguente a quello indicato nel campo ‘storicizza fino al (vecchia situazione)’
- Note storicizzazione: deve essere inserita una nota che descriva sinteticamente il motivo della storicizzazione
Fatto ciò possiamo salvare il tutto facendo click su  .
.
A questo punto, una volta ricevuto il msg di conferma, nella sezione in basso è possibile vedere le storicizzazioni eseguite sulla ditta.
Nella “Situazione attuale” possiamo andare ad eseguire le modifiche sulla nostra ditta e sempre da questo menù a tendina possiamo andare a richiamare le situazioni precedenti alla storicizzazione.
Come creare un utente che possa solamente annotare incassi e pagamenti?
“Per il mio ambiente web ho necessità di creare un utente che possa solamente annotare gli incassi ed i pagamenti dei documenti elettronici emessi e ricevuti. Come posso fare?”
Per fare ciò è innanzi tutto necessario accedere alla gestione utenti, la quale è raggiungibile dopo aver fatto login nella propria area web dalla dashboard principale nella sezione Utenti o in alternativa da ogni singola applicazione cliccando in alto a destra su  e quindi su Utenti.
e quindi su Utenti.
A questo punto procedere con il creare un nuovo utente, inserendo i dati anagrafici e di accesso - oltre alle ditte abbinate - come riportato nella guida.
In Abilitazioni andranno quindi configurati i permessi in questo modo:
- Sezione Fatturazione completamente disabilitata, in quanto l’utente non potrà emettere alcun tipo di documento
- Sezione Console con permessi in lettura/scrittura solamente per quanto riguarda i pagamenti/note e lo sblocco dei pagamenti, sia per la console attiva che per la Console passiva
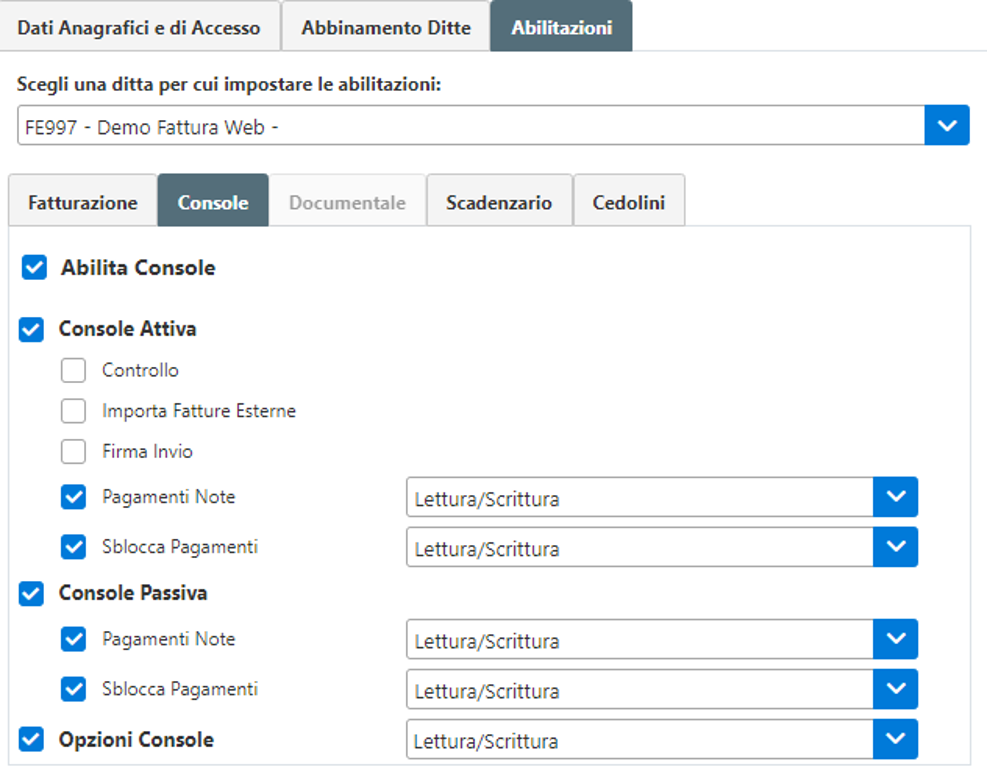
Salvato l’utente ed eseguito l’accesso con le credenziali impostate, posizionandoci nella Console si avrà questa situazione.
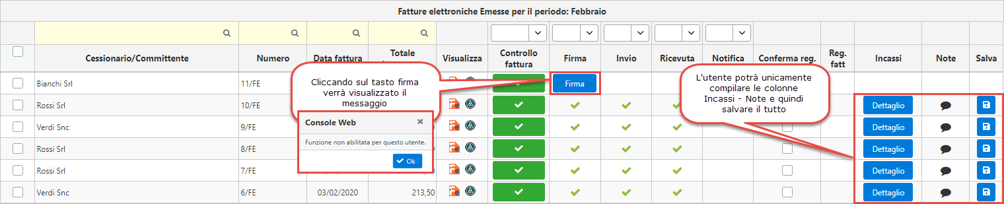
Compilati gli incassi/pagamenti, ricordiamo che questi dati saranno visibili anche nella dashboard riepilogativa.
Come condividere documenti con il commercialista?
“Come posso fare per condividere dei documenti con il mio studio/commercialista?”
È possibile fare ciò, a patto che lo studio/commercialista abbia l’ambiente web collegato con quello del cliente, tramite la Gestione Documentale.
Per prima cosa accedere all’applicazione, direttamente dal menu principale oppure da qualsiasi altro menù cliccando in alto a destra su “Applicazioni” e quindi su “Documentale”.
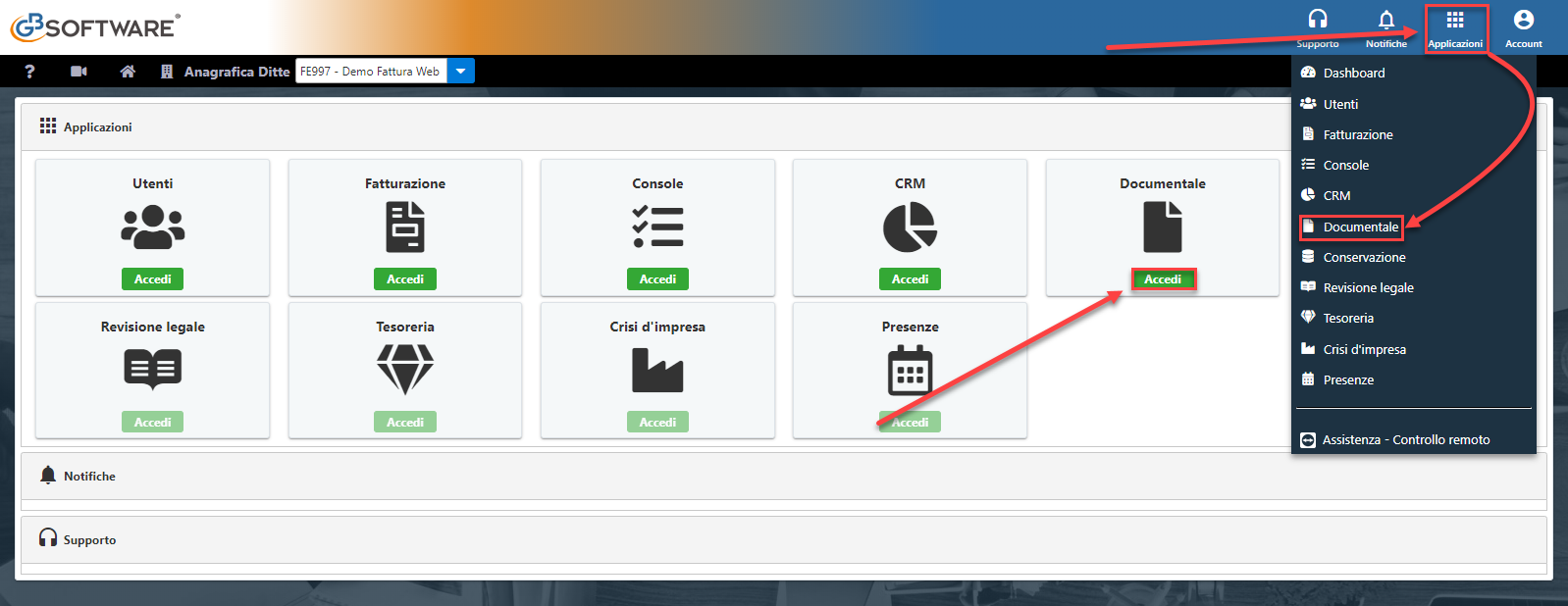
A questo punto, una volta aperta la maschera dell’applicazione, qualora non sia già stato fatto configurare le cartelle secondo le proprie preferenze, in base alle modalità riportate nella guida on-line.
Fatto ciò, posizioniamoci nella cartella desiderata (nell’esempio abbiamo creato una cartella “Per Commercialista”) e procedere con il caricamento del file cliccando su  . Nella maschera che verrà aperta, cliccare su
. Nella maschera che verrà aperta, cliccare su  e cercare i file da caricare dal proprio computer.
e cercare i file da caricare dal proprio computer.
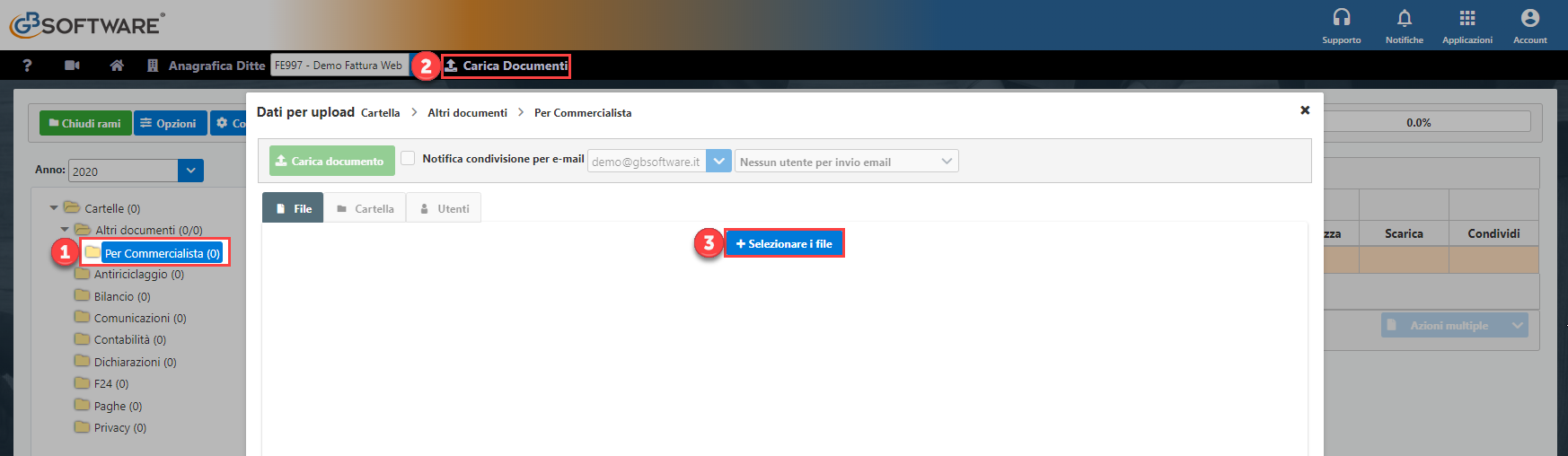
Una volta fatto ciò vedremo i nostri file pronti per il caricamento...
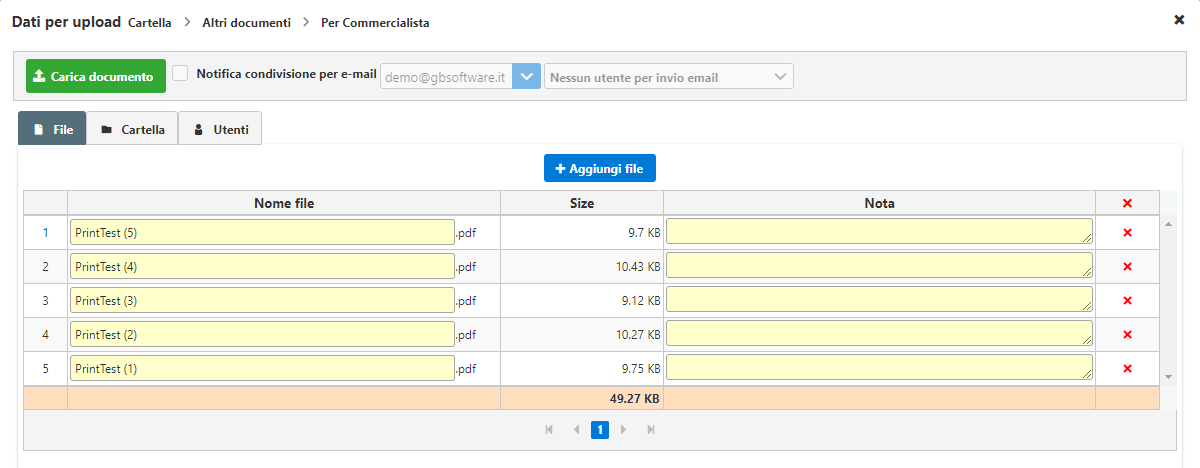
...accedere quindi alla sezione “Utenti” e verificare che sia presente l’utente del proprio commercialista. Qualora non sia presente l'utente consulente significa che il proprio ambiente web non è collegato a quello del commercialista/studio.
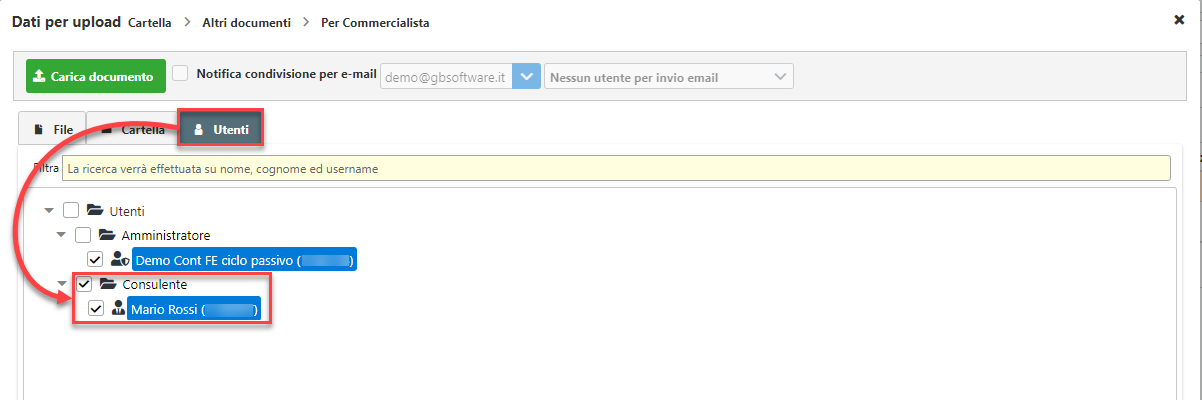
Cliccare quindi su  per confermare il tutto e procedere con il caricamento del file.
per confermare il tutto e procedere con il caricamento del file.
A questo punto, il commercialista/studio per vedere i documenti caricati dovrà entrare nella propria Gestione Documentale (con le modalità viste prima) tramite l’utente master.
Come condividere documenti con i clienti dello studio?
“Ho letto del nuovo servizio Documentale Web, ma i clienti del mio studio non hanno ancora attivato l’area web. Posso utilizzarlo ugualmente?”
Sì, è possibile. Bisognerà:
- creare gli ambienti web dei propri clienti (anche con licenza di tipo Free)
- creare un utente master per poter accedere agli ambienti web creati con un’unica credenziale
- accedere con tale tipologia di utente e procedere alla condivisione dei documenti
Come prima cosa procedere alla creazione dell’ambiente web per i propri clienti da Multiditta – Collegamento Studio Cliente.
Clicchiamo su Nuovo in corrispondenza di ciascun cliente:

Nella maschera che verrà aperta selezioniamo il pacchetto da abilitare. Inseriamo l’indirizzo e-mail per l’invio delle credenziali e dopo aver letto le condizioni di utilizzo, mettiamo la spunta sul messaggio e confermiamo il tutto cliccando su Genera.
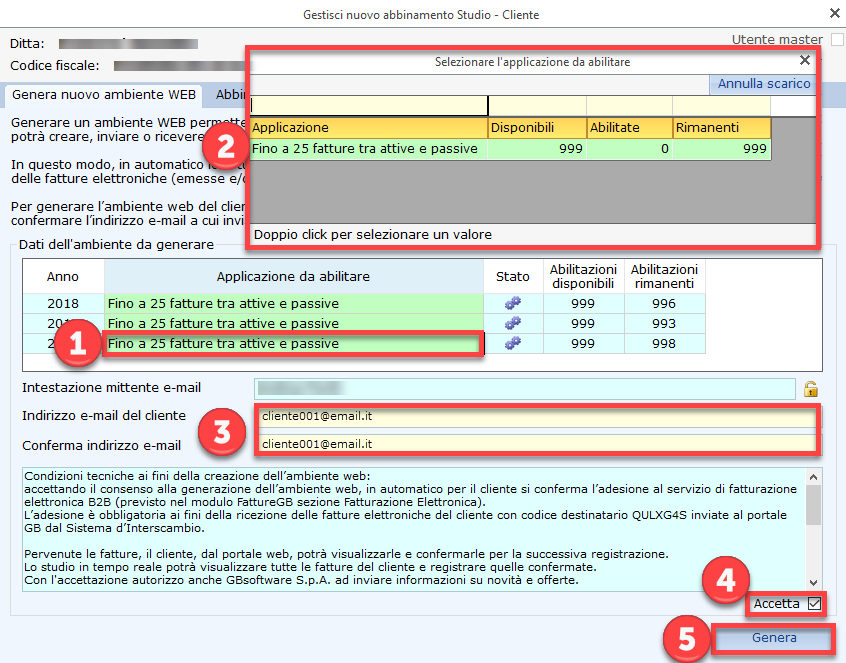
Una volta fatto click, verrà creato l’ambiente web per il cliente. Ripetiamo lo stesso procedimento per tutti i clienti per cui vogliamo usare la Documentale Web.
A questo punto procediamo con il creare un utente master. Clicchiamo su Utente Master ed inseriamo i dati per la creazione di tale tipo di utente.
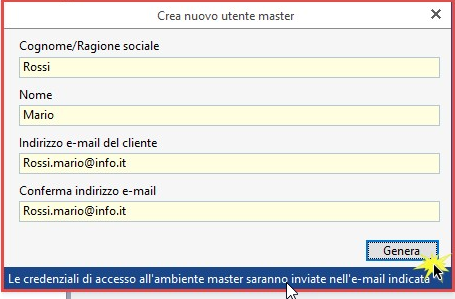
Una volta generato il master, possiamo procedere con il selezionare tutti gli ambienti dei clienti creati precedentemente.
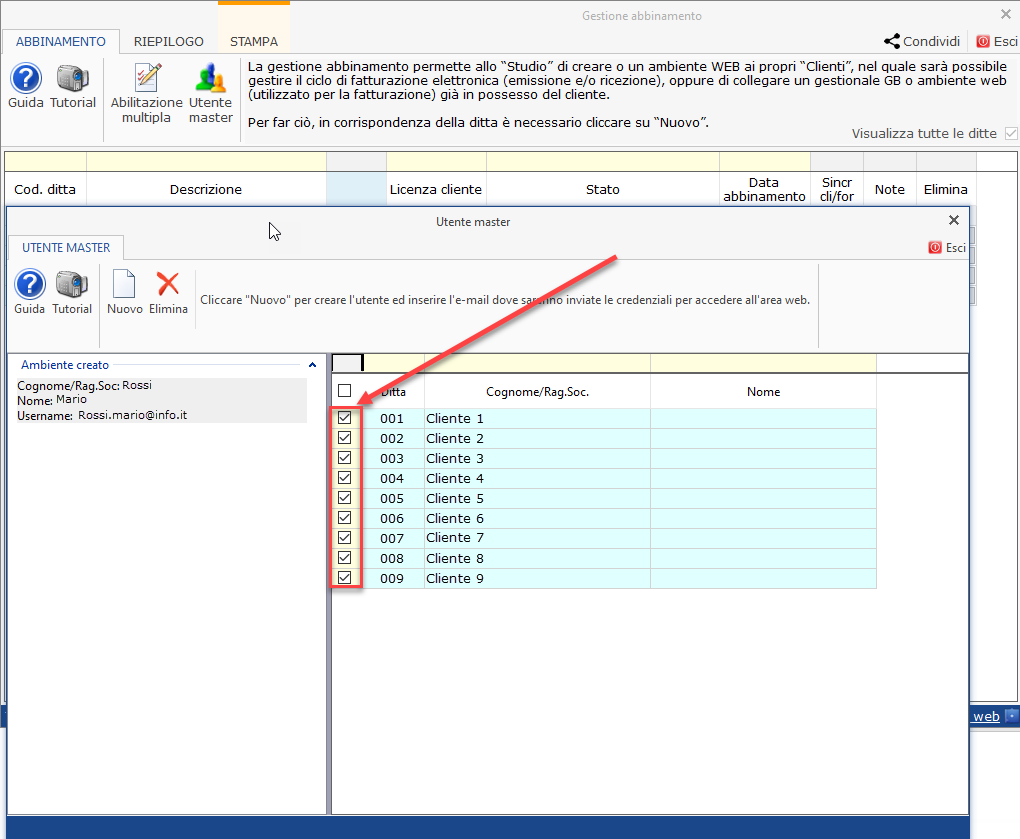
Usciamo per confermare il tutto e colleghiamoci all’ambiente web con l’utente master appena creato, utilizzando le credenziali di accesso inviate alla e-mail inserita. In alto a sinistra avremo la possibilità di selezionare la ditta per cui caricare il documento. Una volta selezionata possiamo procedere con il caricare e condividere i documenti con i propri clienti.
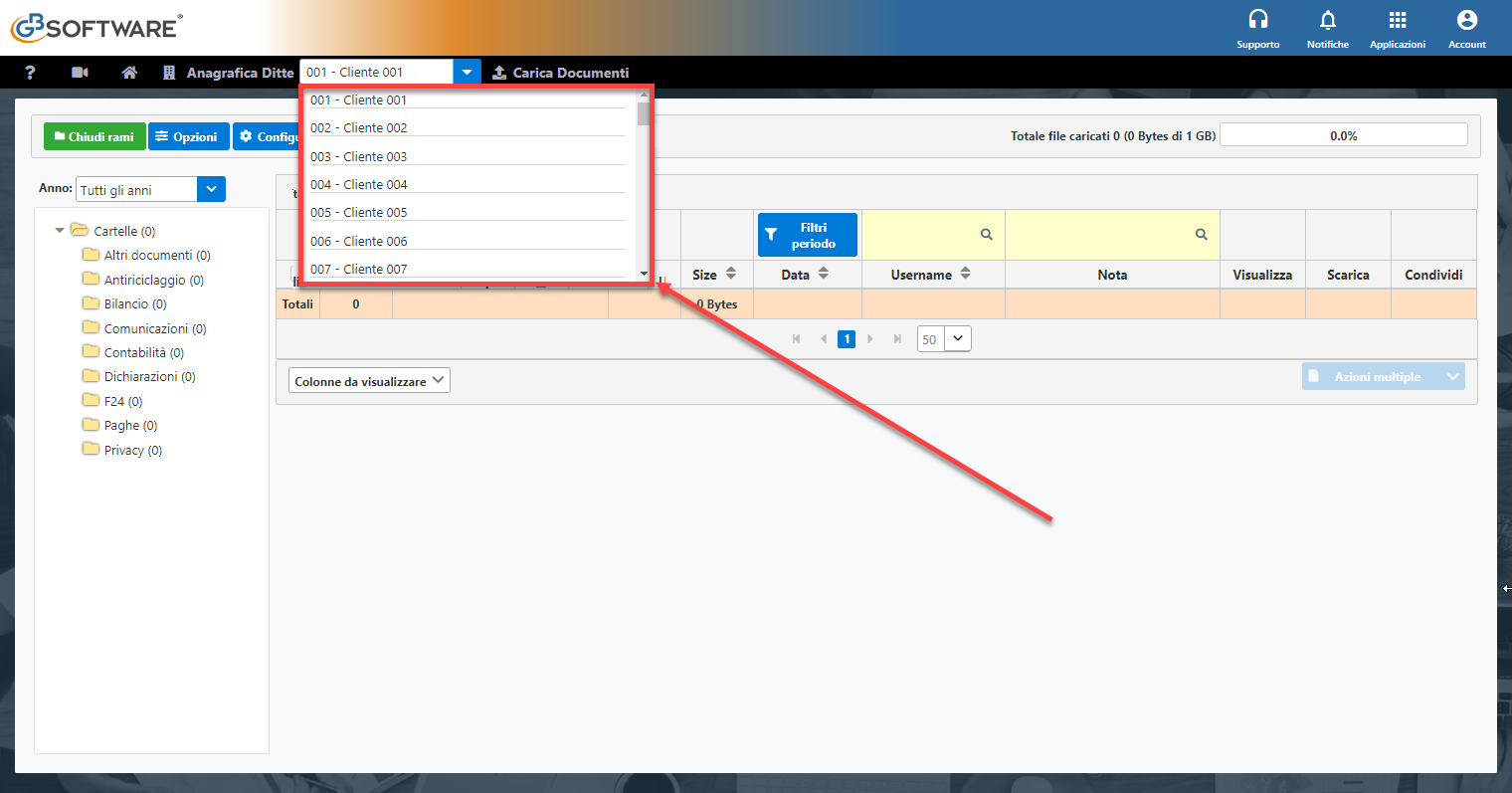
La condivisione dei documenti può essere anche effettuata direttamente da dentro il GB tramite il tasto Condividi.

Verrà quindi aperta una maschera da dove decidere tutte le impostazioni per la condivisione del documento che si vuole condividere.
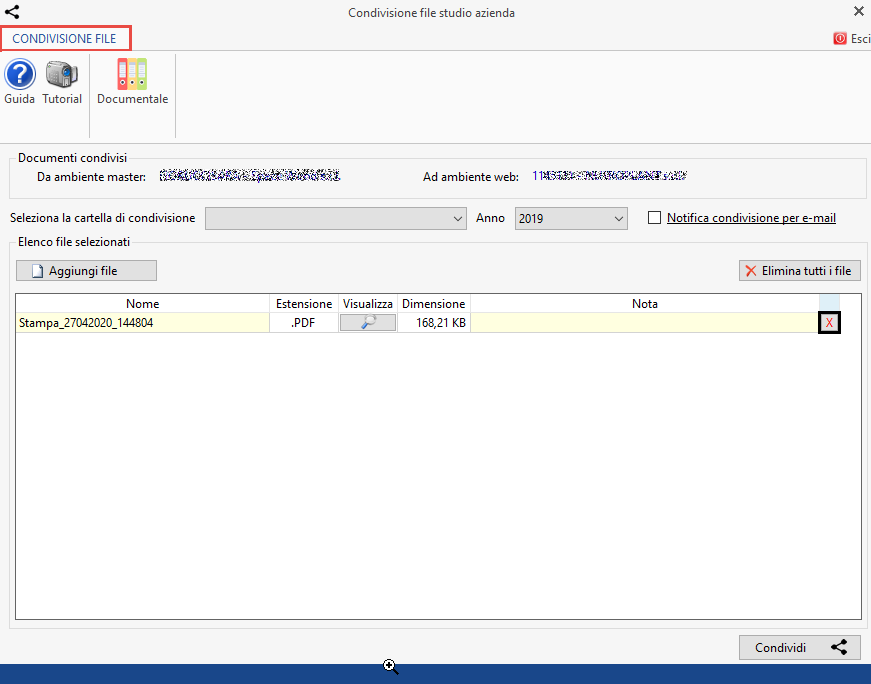
Come gestire la fatturazione per la carta del docente?
Come posso gestire l’emissione della fatturazione elettronica per la carta del docente?
Come primo passo, è necessario creare un’anagrafica cliente con i dati della pubblica amministrazione, nei confronti della quale emettere la fattura per il rimborso dei buoni.
Accediamo quindi a Clienti/Fornitori, clicchiamo su Nuovo ed inseriamo i seguenti dati:
Codice fiscale: 80185250588
Ministero dell’Istruzione dell’Università e della Ricerca
Viale Trastevere, 76/A
00153 ROMA RM
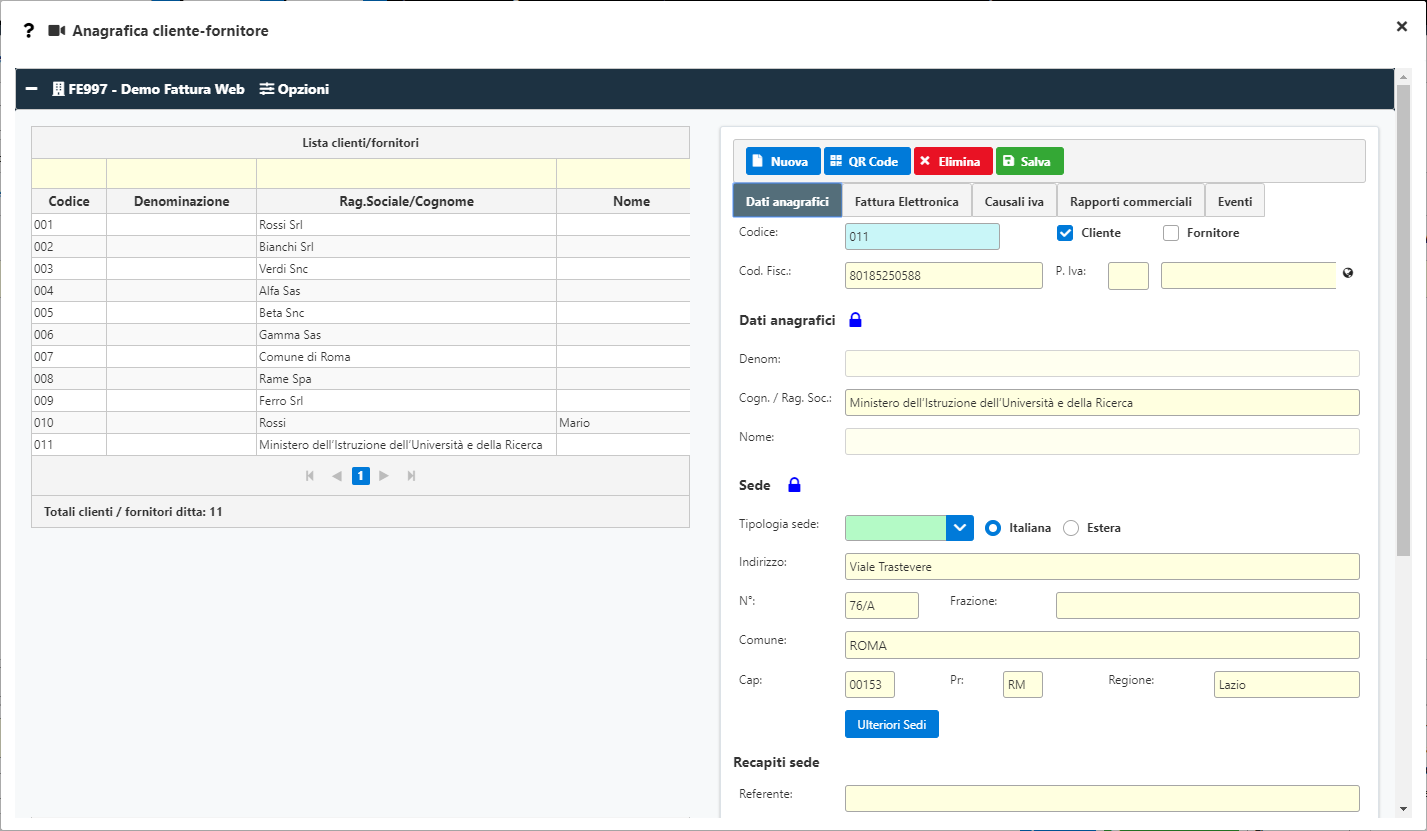
Nella sezione Fattura Elettronica andiamo a identificare l’anagrafica come Pubblica Amministrazione ed inseriamo il codice univoco ufficio QGGT71.
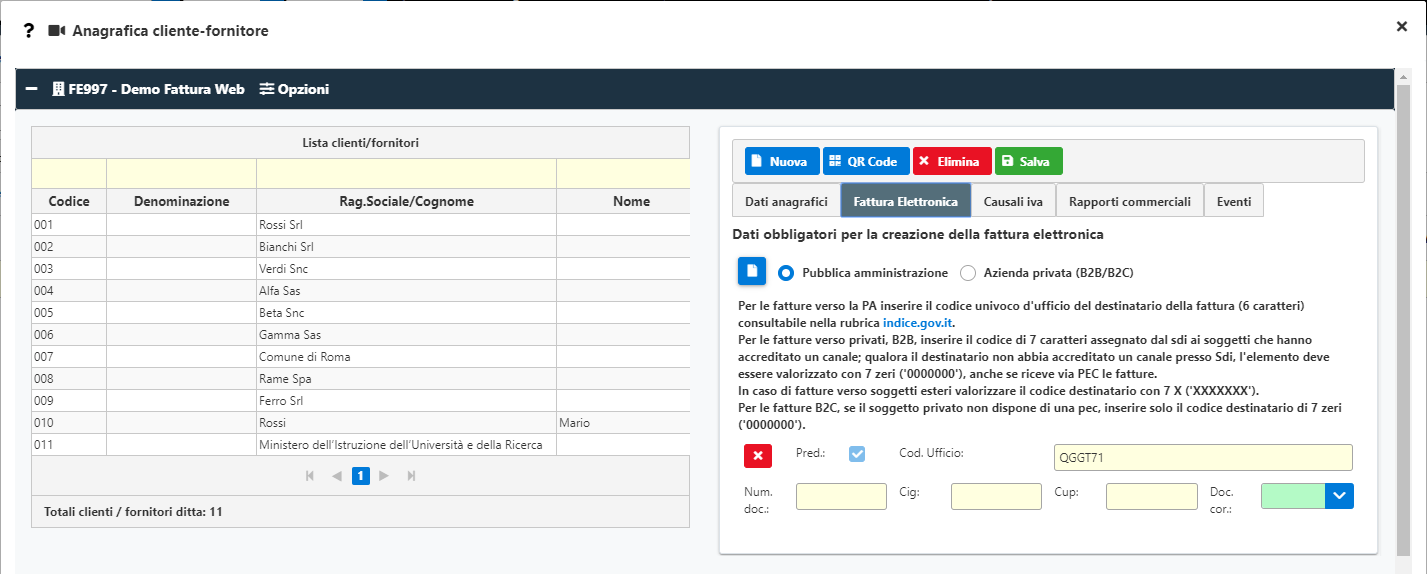
Procediamo quindi con il creare la fattura di vendita. Selezioniamo l’anagrafica creata precedentemente e compiliamo il documento avendo cura di inserire come causale iva 0 – Fuori Campo Iva.
Compilata la riga apriamo la sezione relativa agli Altri Dati e andiamo ad inserire nei Dati Articolo Fornitore una nuova riga cliccando su Aggiungi.
Andremo quindi ad inserire:
- Tipo codice: la dicitura CARTADELDOCENTE
- Codice Articolo: il codice del buono
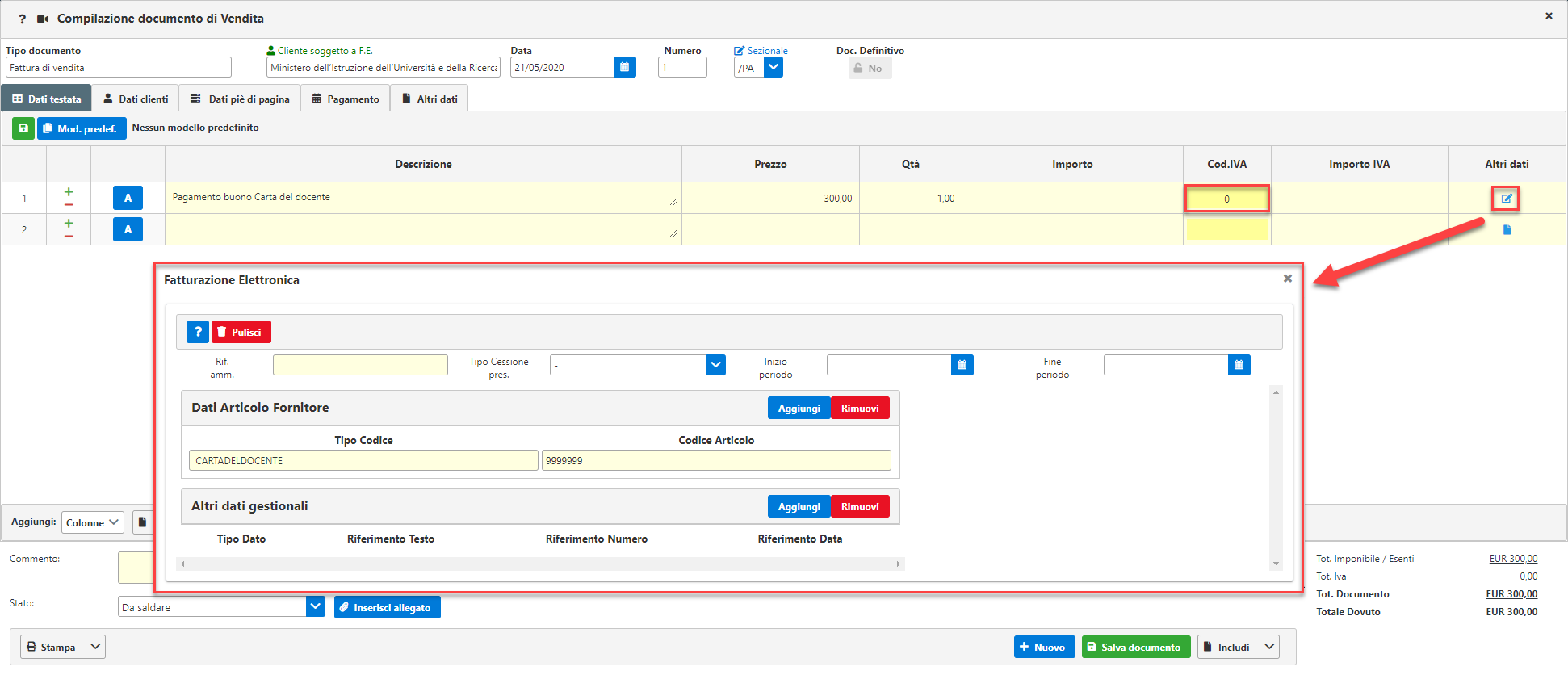
Chiudiamo il tutto e andiamo nella sezione “Pagamento”, verificando di aver inserito il nostro codice IBAN per il pagamento della fattura. (È probabile che una fattura priva di IBAN venga rifiutata).
Spostiamoci nella sezione relativa agli Altri dati ed inseriamo in causale documento il codice del buono.
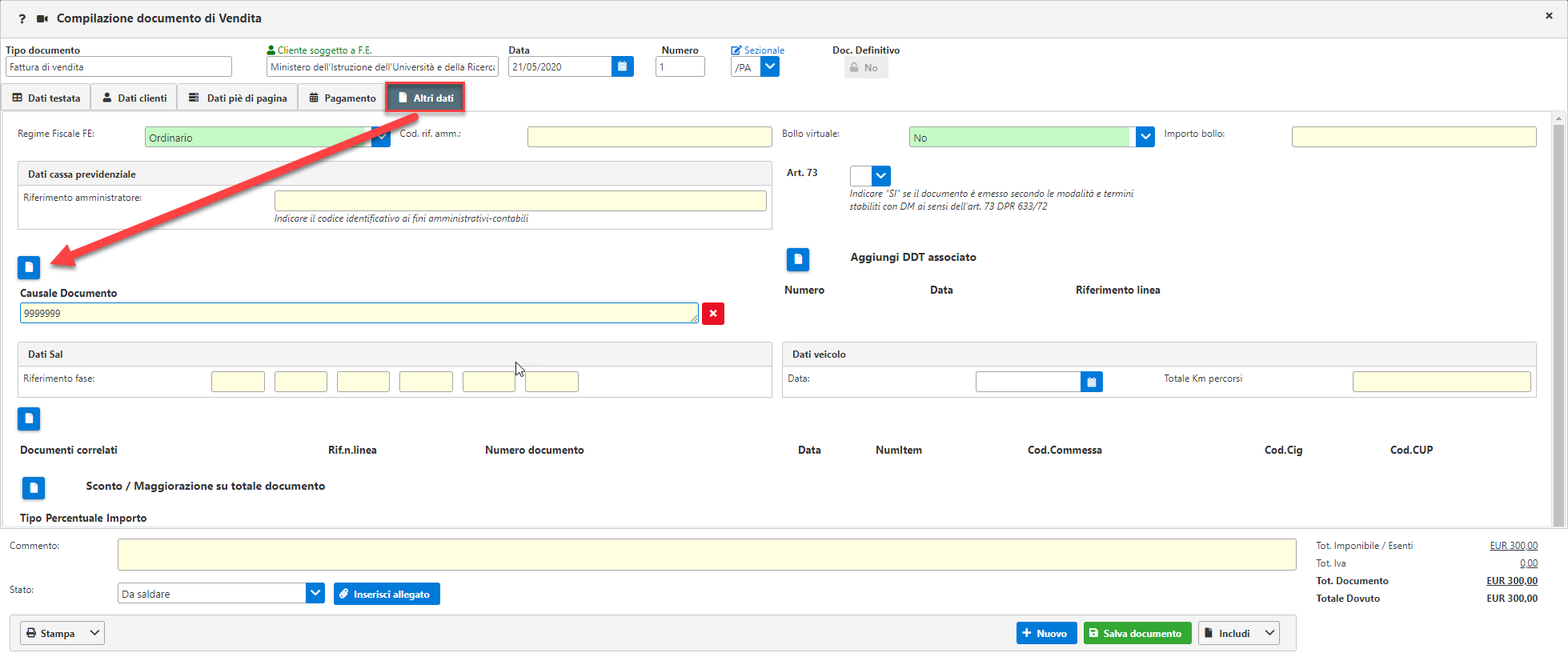
Fatto ciò, possiamo procedere al salvataggio del documento, alla creazione della fattura elettronica e al successivo invio alla console per l’inoltro al Sistema d’Interscambio.
Quale causale IVA utilizzare per i beni legati al Covid-19?
Il DL 34/2020 ha previsto l'esenzione per la fatturazione dei DPI (mascherine, ecc.) a partire dal 19/05/2020 fino al 31/12/2020. Quale causale IVA devo utilizzare?
Per tali tipi di beni (che ricordiamo sono individuati al comma 1 dell’articolo 124 del suddetto DL) è previsto l’utilizzo di una causale IVA ad hoc con codice XC19 – Cessioni esenti beni Covid-19.
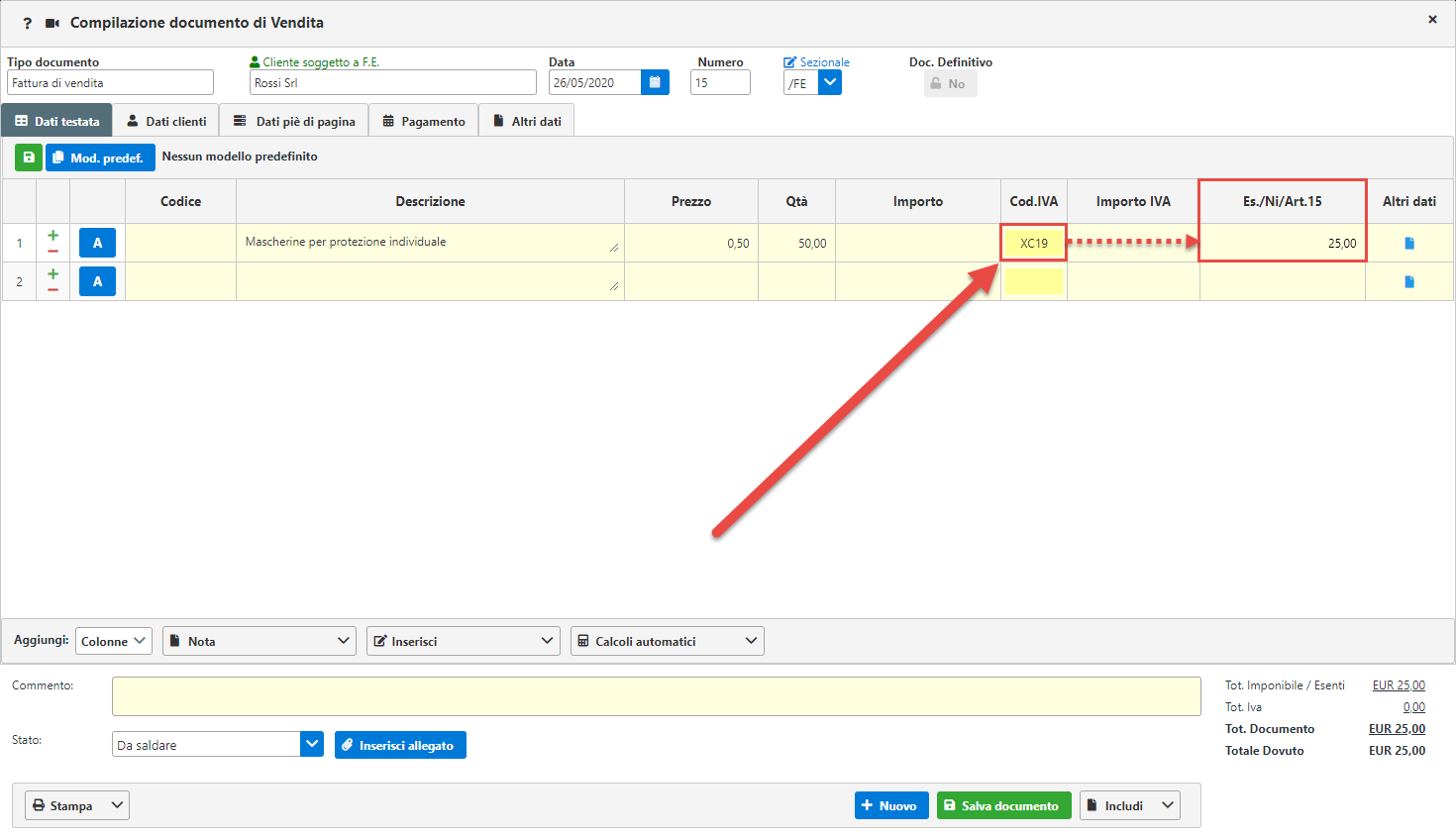
Utilizzando tale causale, alla creazione della fattura elettronica, verrà riportato in automatico il riferimento normativo “Operazione esente art. 123 Decreto Rilancio 34/2020”:
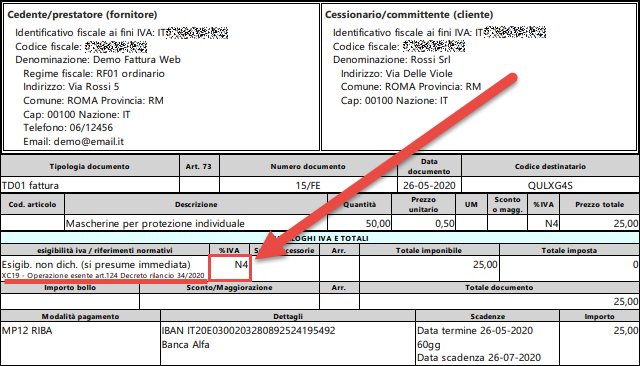
Come inviare documenti anche senza e-mail configurata?
Ho provato a configurare l’account di posta elettronica senza successo. Posso comunque inviare i miei documenti via e-mail senza averne configurato uno?
Sì, per fare ciò dopo aver creato un modello e-mail, procedere ad inviare il documento cliccando sul pulsante e selezionando il modello creato:
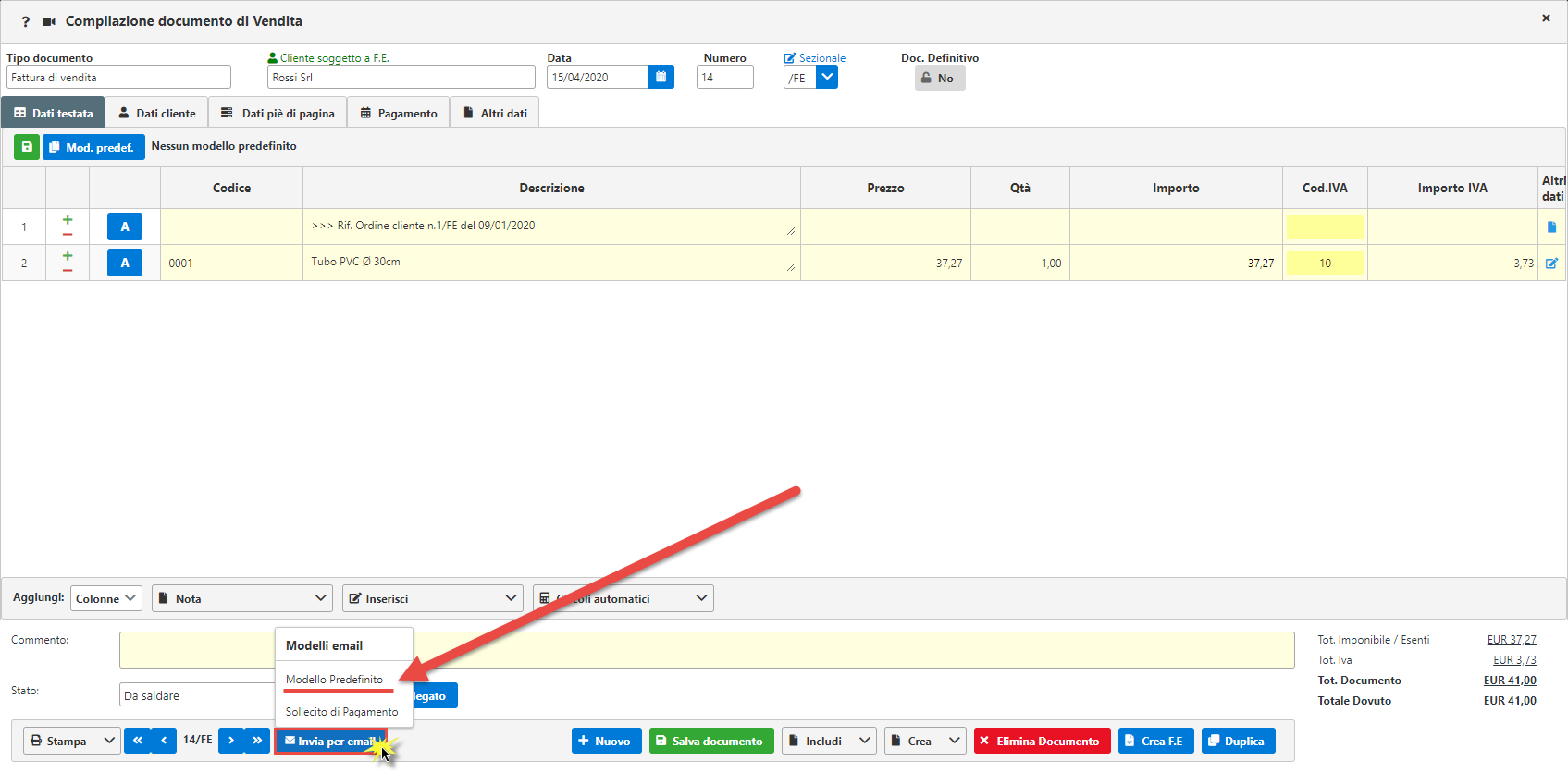
Nella maschera che verrà aperta selezionare in Configurazione Invio “Account GBsoftware”.
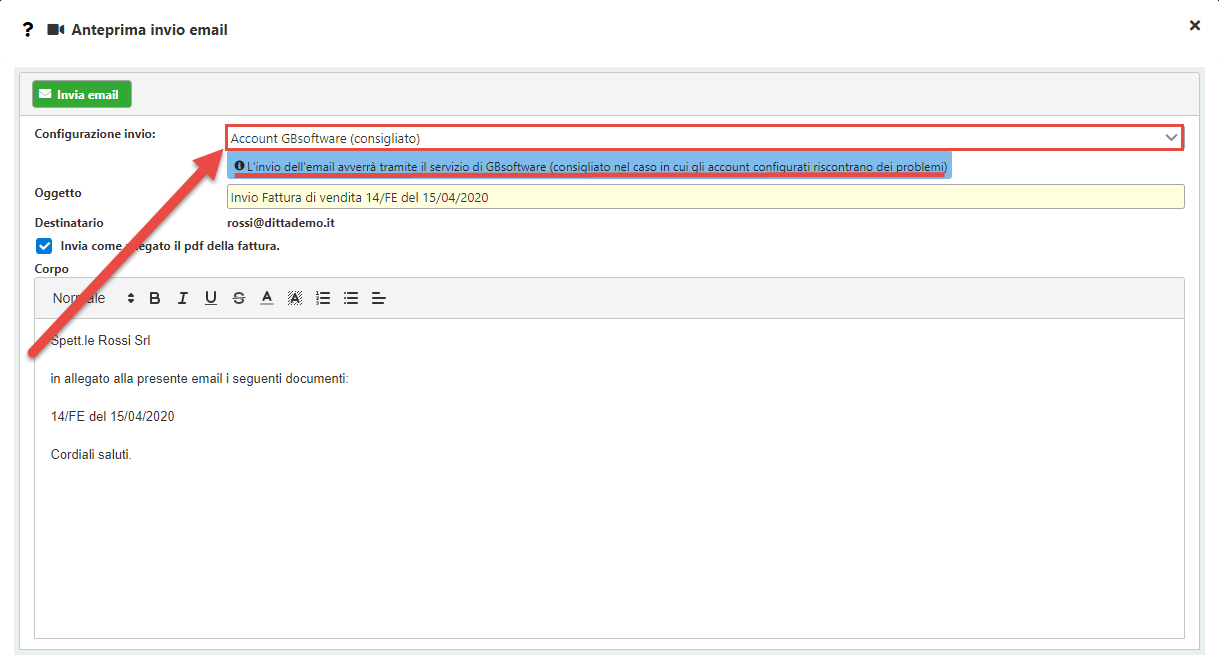
Verrà inviata la mail e il documento allegato tramite il servizio di GBsoftware.
Chi riceverà l’e-mail la vedrà recapitare da un indirizzo del tipo [email protected], con la denominazione della ditta.
Come scaricare automaticamente le ricevute delle fatture?
Cosa succede se non verifico l’esito delle ricevute delle fatture elettroniche inviate?
Se non viene verificato l’esito delle FE non sarà possibile conoscere lo stato del documento, e quindi se è stata correttamente emessa oppure scartata.
Per evitare tale problema è possibile attivare lo scarico automatico delle ricevute da  e mettere la spunta in corrispondenza di “Scarico automatico delle ricevute/notifiche all'apertura della Console”.
e mettere la spunta in corrispondenza di “Scarico automatico delle ricevute/notifiche all'apertura della Console”.
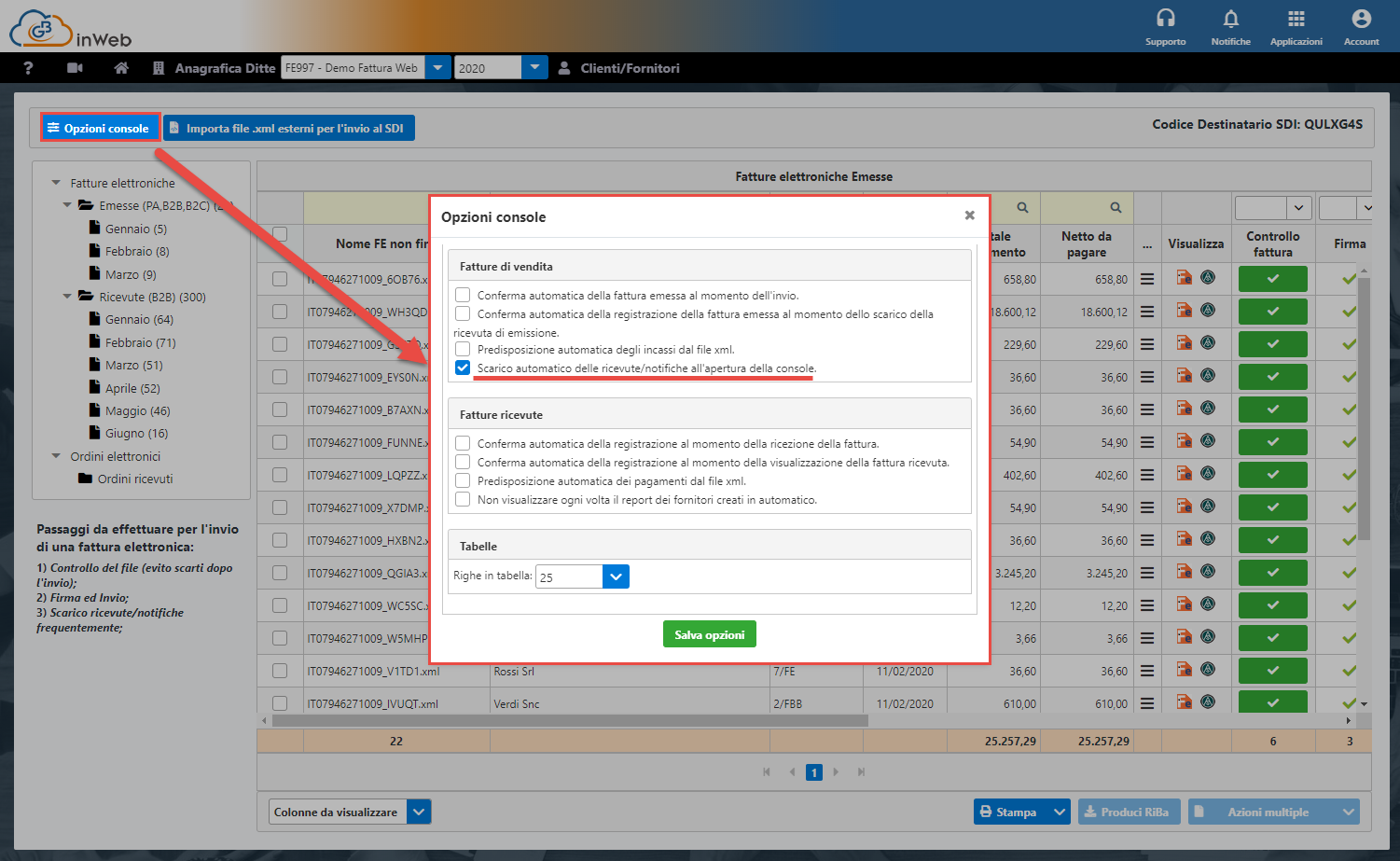
Una volta salvata l’opzione, all’accesso nella Console Web, se sono presenti nuove ricevute/notifiche saranno scaricate in maniera automatica.
Verrà quindi proposta la seguente maschera di riepilogo, da dove sarà possibile vedere numero degli esiti scaricati, ed i relativi stati d’invio:
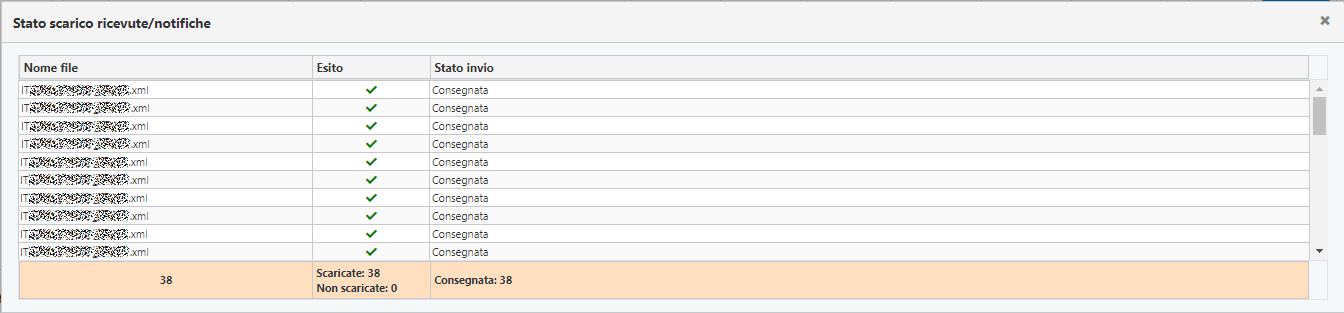
Come stampare contemporaneamente più documenti dalla Console?
Come posso stampare contemporaneamente più documenti (inviati o ricevuti) dalla Console?
Per fare ciò è sufficiente utilizzare la funzionalità presente in Azioni Multiple.
Selezionare i documenti di cui si vuole produrre il PDF e cliccare su  .
.
A questo punto sarà possibile cliccare su Crea PDF tipo Assosoftware oppure Crea PDF tipo FE, a seconda del formato che si vuole stampare.
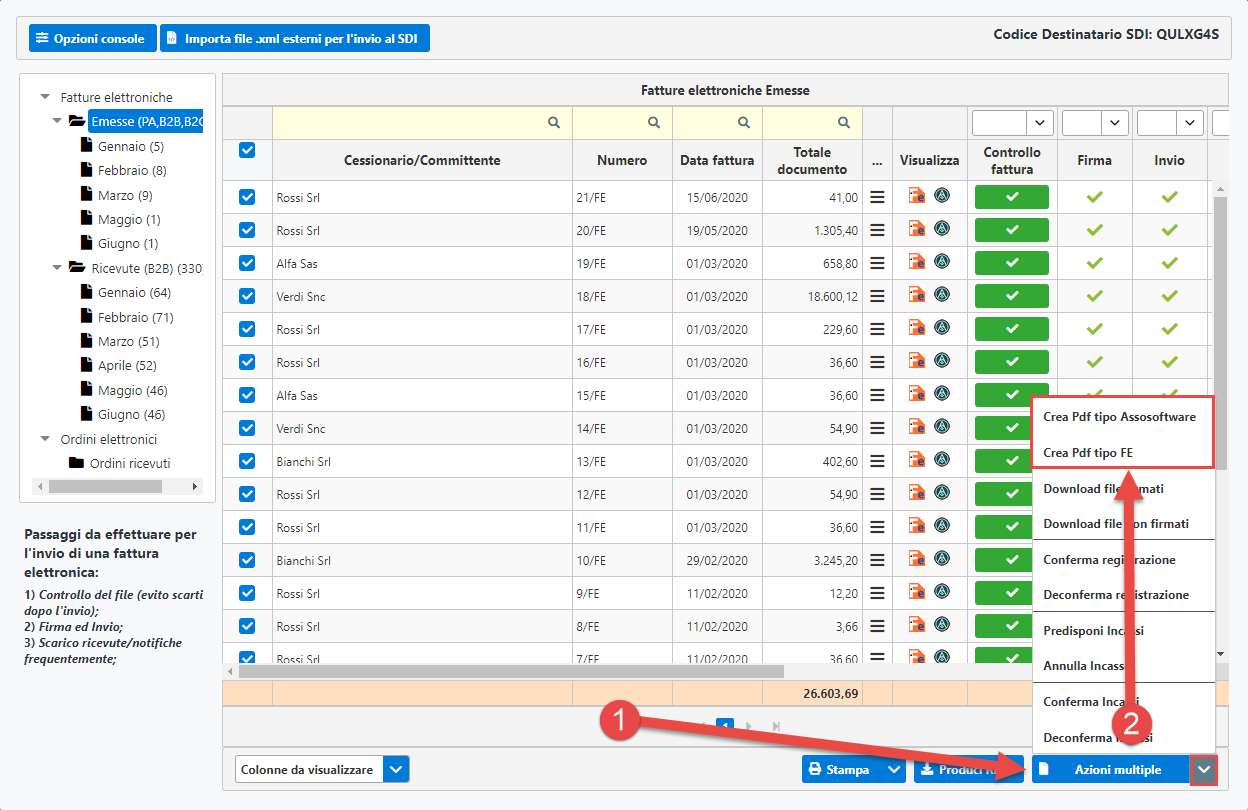
Verrà aperta quindi una nuova pagina con i file selezionati in PDF. Da qui sarà possibile procedere direttamente con la stampa oppure salvare una copia dei file.
Come predisporre e confermare gli incassi delle fatture in modalità multipla?
Come posso predisporre gli incassi delle fatture e confermarli in Console in modalità multipla?
Innanzi tutto vanno selezionati i documenti e selezionare  . Cliccare quindi su Predisponi Incassi.
. Cliccare quindi su Predisponi Incassi.
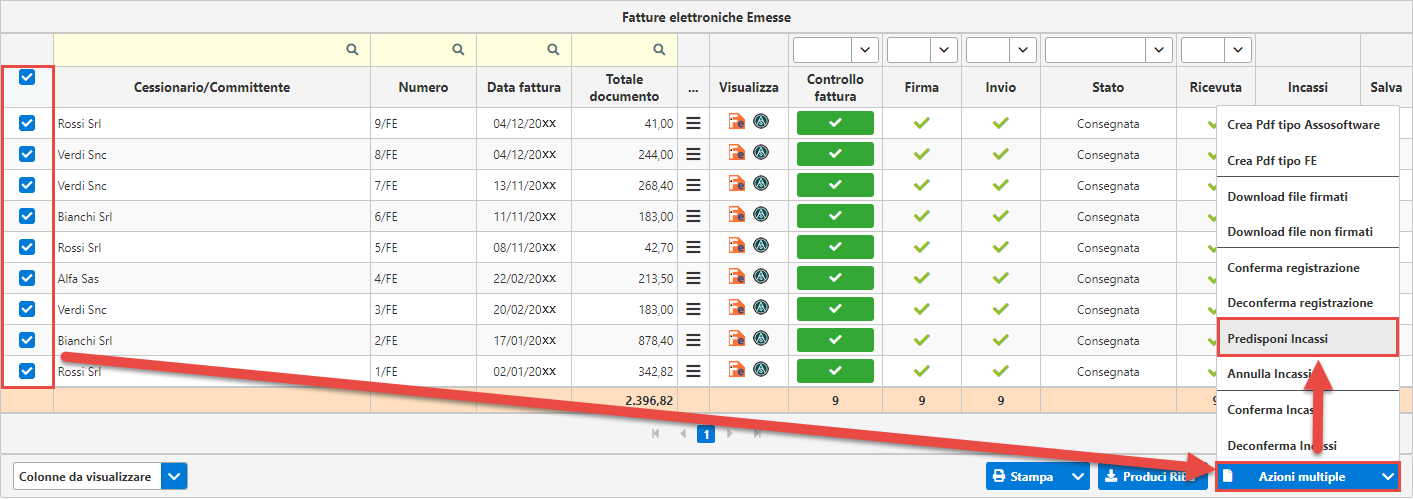
Confermando il messaggio, i dati relativi all’incasso del documento saranno compilati in base ai dati presenti nel file XML.
(Si ricorda che, se le fatture sono già state contabilizzate saranno comunque predisposti gli incassi non sincronizzabili che andranno ad alimentare lo scadenzario presente nella dashboard). A questo punto il pulsante “Dettaglio” diventerà di colore giallo: ciò significa che sono stati inseriti gli incassi/pagamenti ma non sono stati confermati.
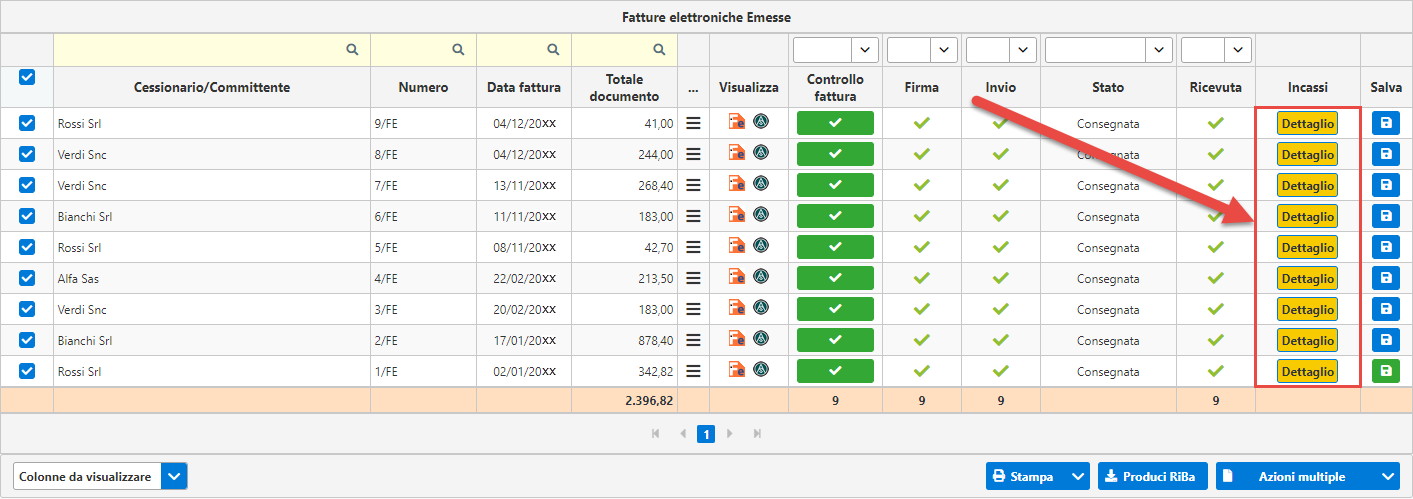
Per poterli confermare cliccare sulle fatture desiderate e quindi su  . Selezionare Conferma Incassi.
. Selezionare Conferma Incassi.
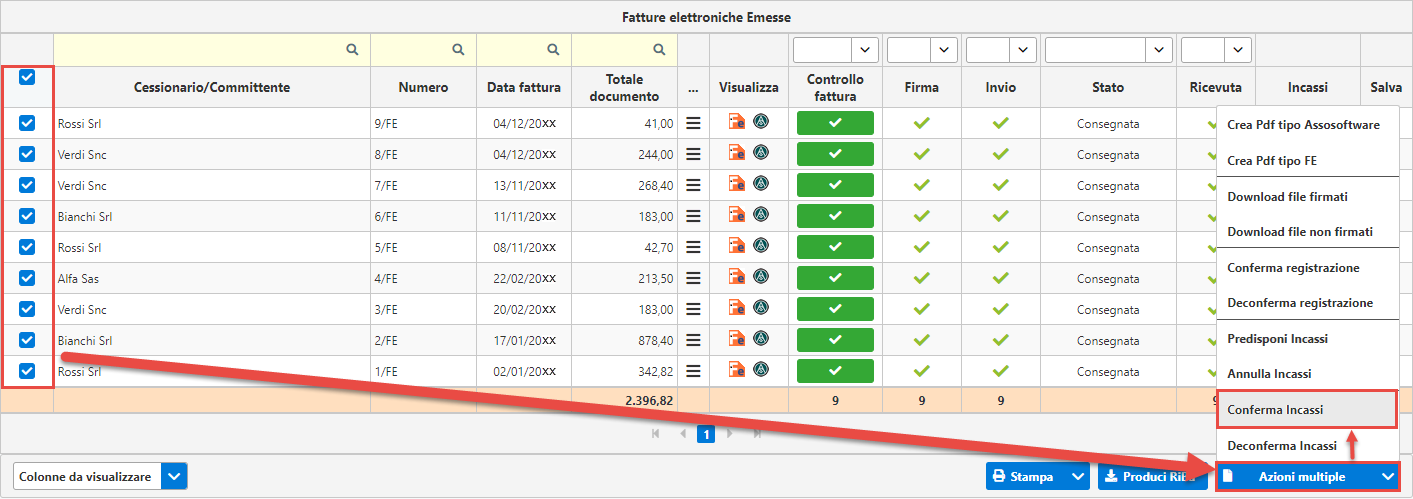
Il pulsante “Dettaglio” assumerà il colore verde a testimoniare che gli incassi sono stati resi definitivi.
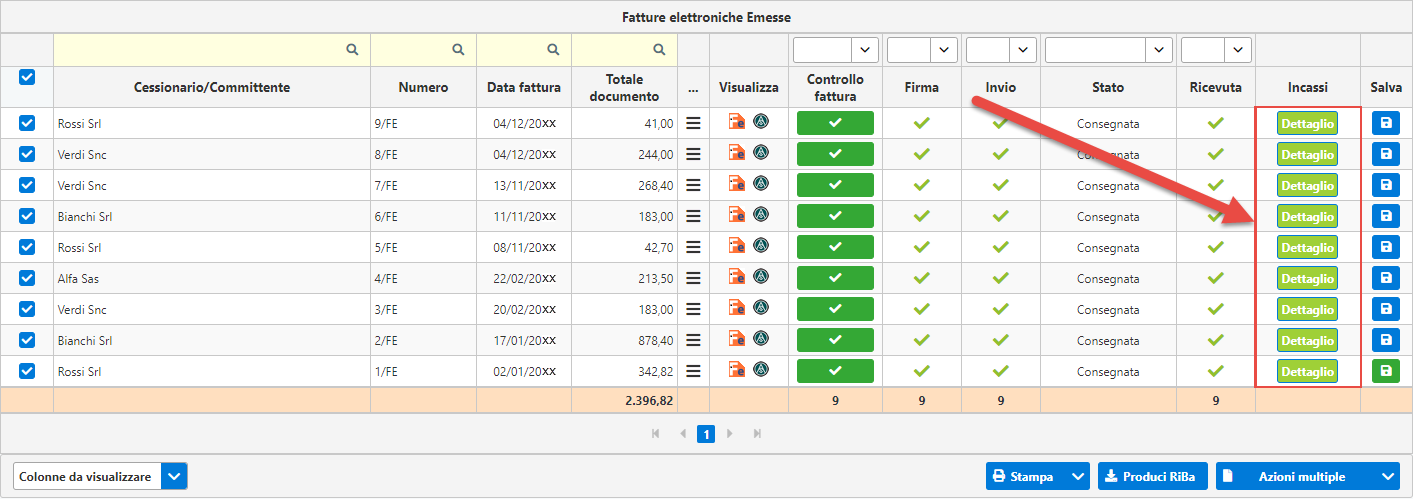
Come impostare un limite sul massimale del contributo Enasarco?
È possibile impostare un limite sul massimale annuo per cliente del contributo Enasarco?
Sì, è possibile impostare manualmente il massimale annuo per cliente. Fatto ciò, nel momento in cui il massimale viene raggiunto (o superato), un messaggio ci avviserà di ciò.
Innanzitutto, è necessario impostare il massimale da Configurazione - Fatturazione/DDT e compilare il campo relativo al “Massimale annuo ritenuta cliente”.
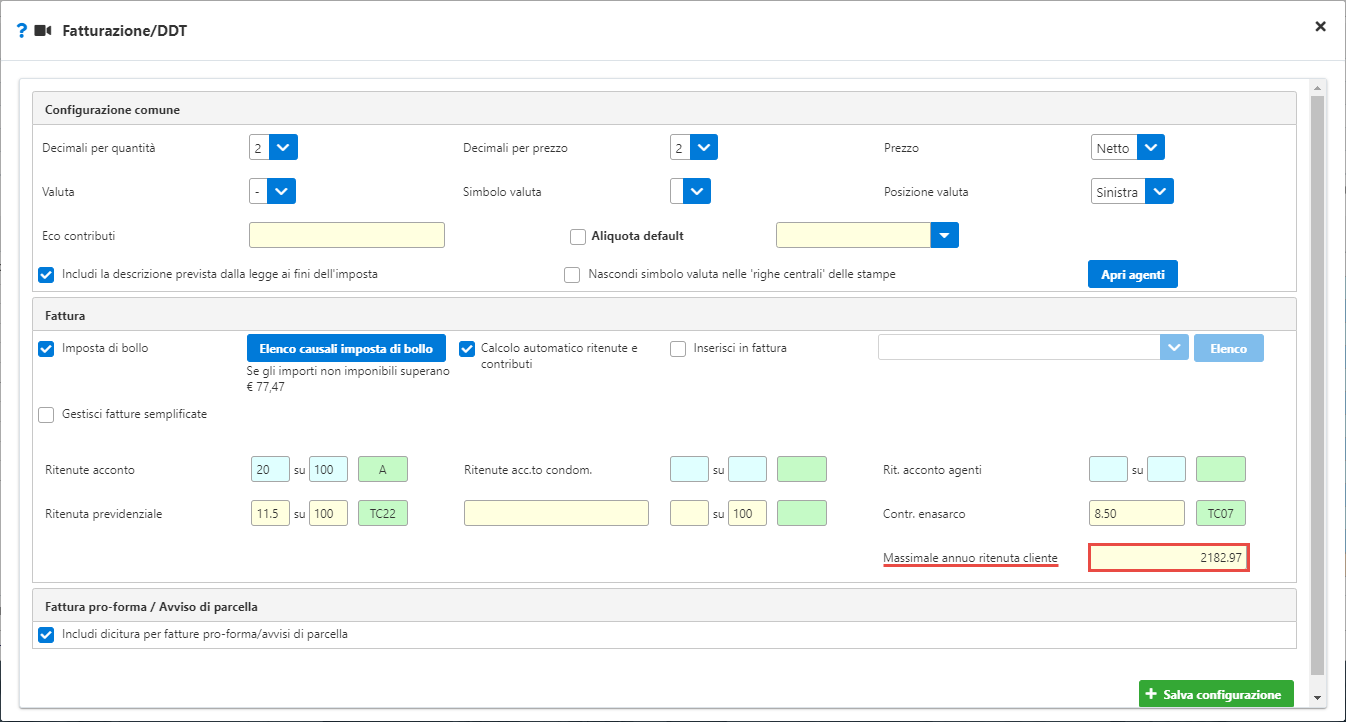
A questo punto, ipotizziamo che per il cliente Gamma Srl abbiamo emesso dei documenti con un totale dei contributi Enasarco pari a € 2.056,50.
Dobbiamo effettuare una parcella sempre per il cliente Gamma Srl per un totale imponibile di € 2.500,00. Il contributo Enasarco dovrebbe essere quindi pari a 212,50€ (in quanto per il 2020 è stabilito nell’ordine dell’8.5%). In automatico verrà riportato per € 126,47 in quanto altrimenti supererebbe il massimale definito in fase di configurazione.
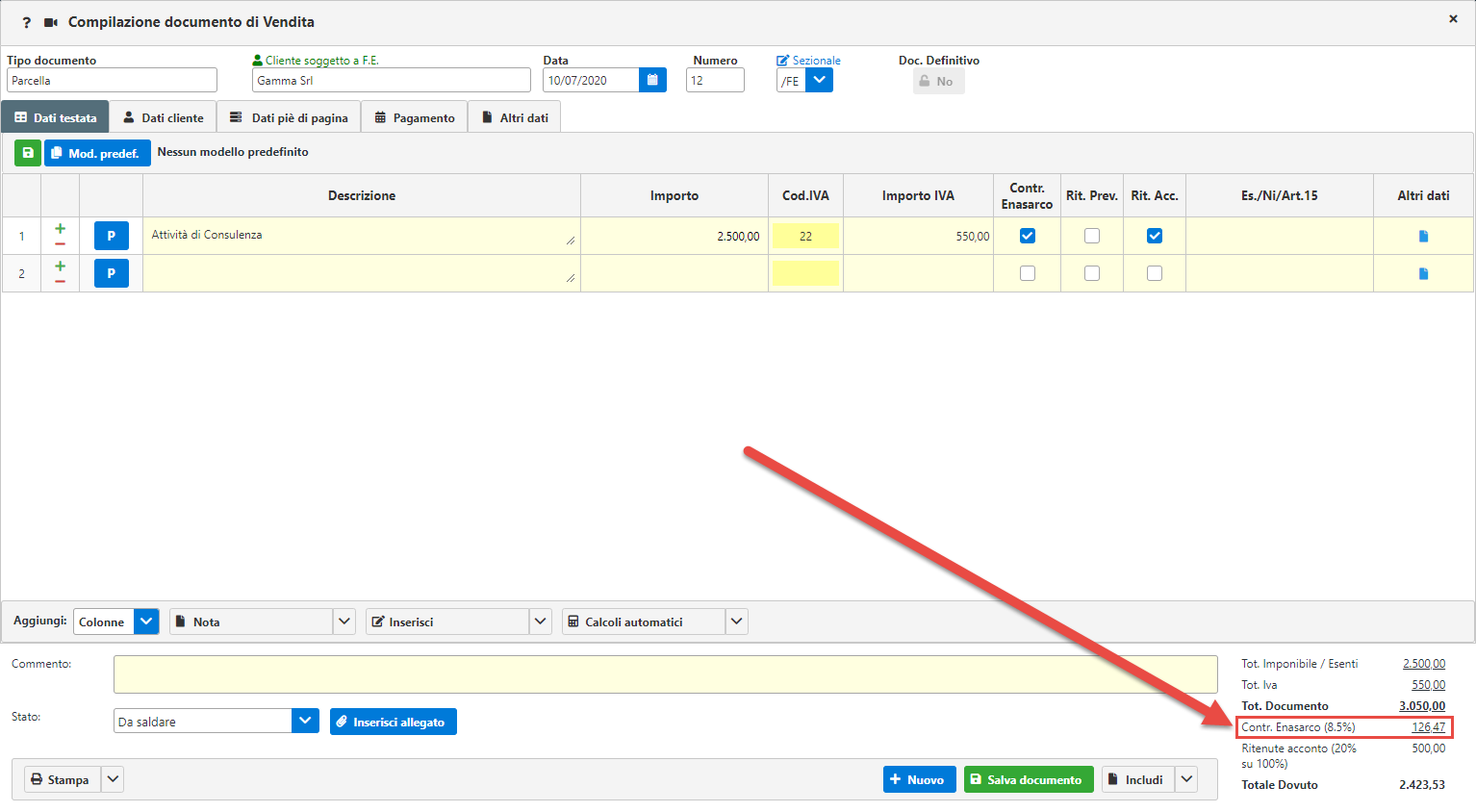
| Massimale per cliente | 2.182,97 € | |
| Tot.Contr. Enasarco Gamma Srl | 2.056,50 € | |
| Totale Imponibile | 2.500,00 € | |
| Enasarco su Parcella 12/FE | 212,50 € | 126,47 € |
| Totale Contr. Enasarco | 2.269,00 € | 2.182,97 € |
Al salvataggio del documento viene comunque dato un messaggio di riepilogo:
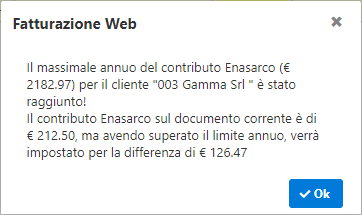
Al documento successivo, emettendo una parcella per lo stesso cliente, il contributo Enasarco sarà quindi pari a zero, e verrà ricordato tramite messaggio al momento del salvataggio del documento.
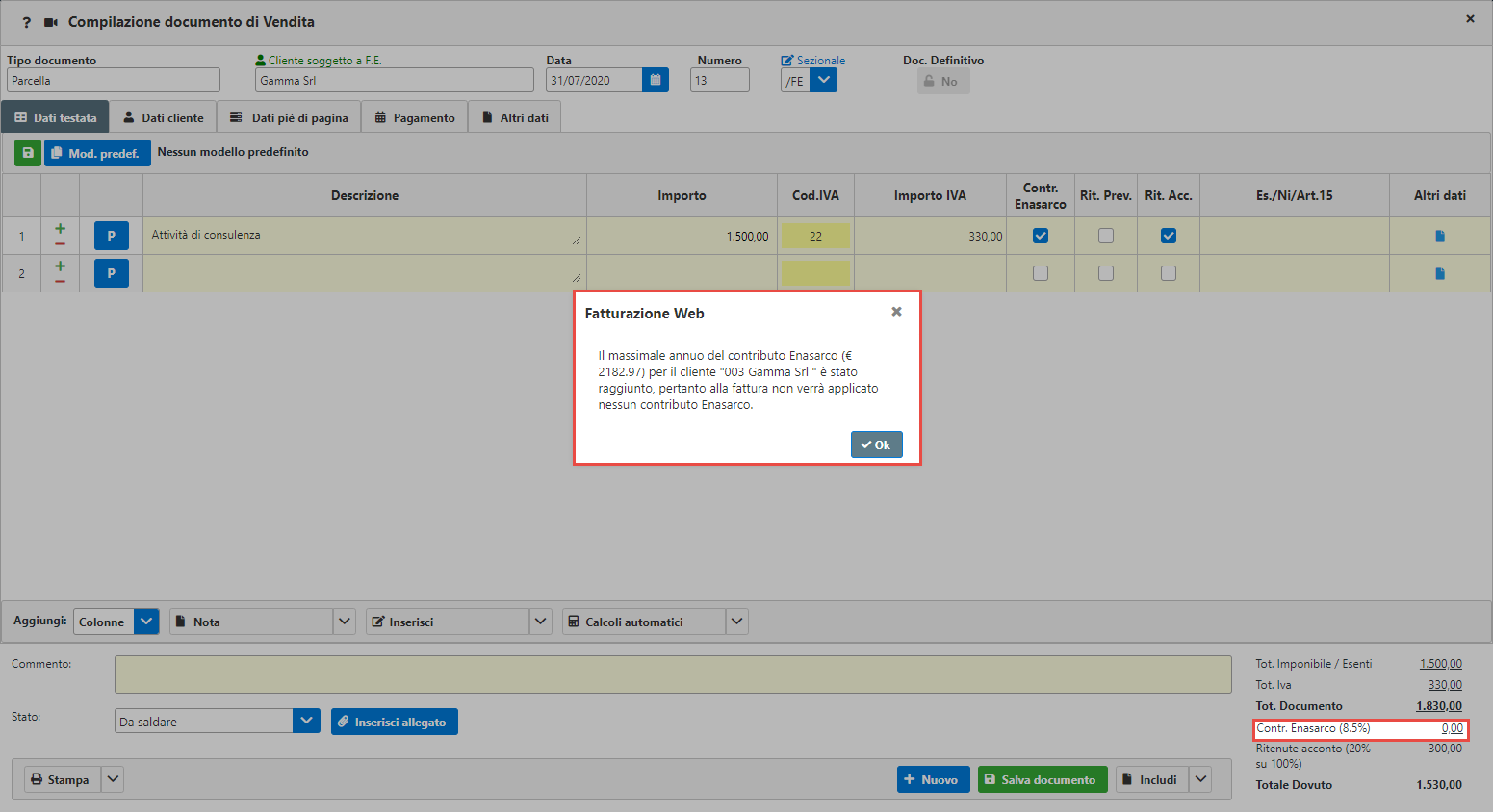
Blocco creazione file XML per termini d’invio superati. Che fare?
Al momento della creazione dell’XML ho ricevuto un messaggio d’avviso riguardante i termini d’invio della fattura elettronica ormai superati. Cosa posso fare?
Questo messaggio viene dato al momento della creazione della fattura elettronica se i termini d’invio della stessa sono stati superati.
Il DL n. 34 del 30 aprile 2019 ha modificato i termini di invio del documento elettronico, il quale deve essere inviato:
- In caso di fattura immediata, entro 12 giorni dalla data di effettuazione dell’operazione:
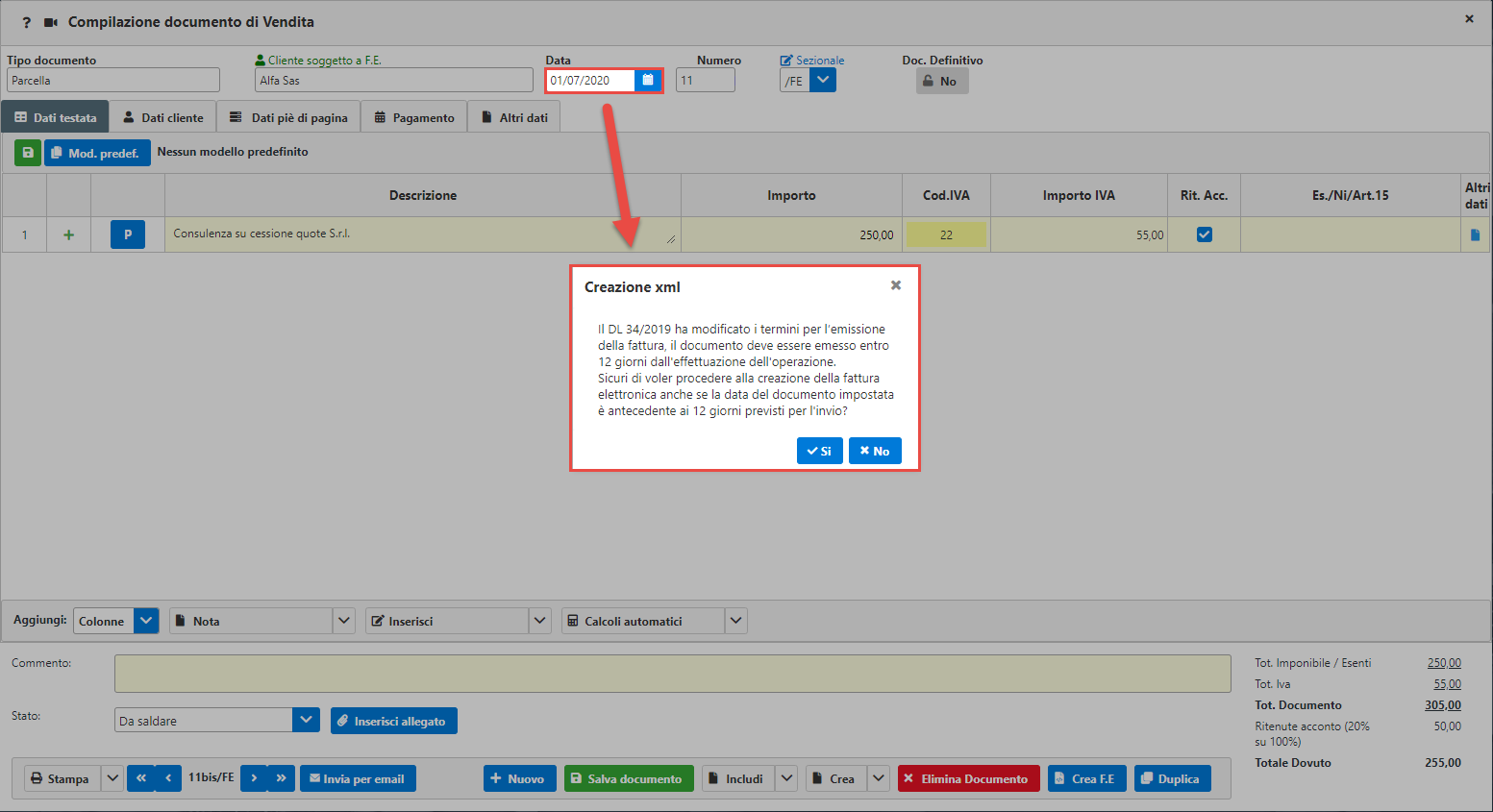
- Se fattura differita, “la cui consegna o spedizione (dei beni) risulta da documento di trasporto o da altro documento idoneo” entro il 15esimo giorno del mese successivo:
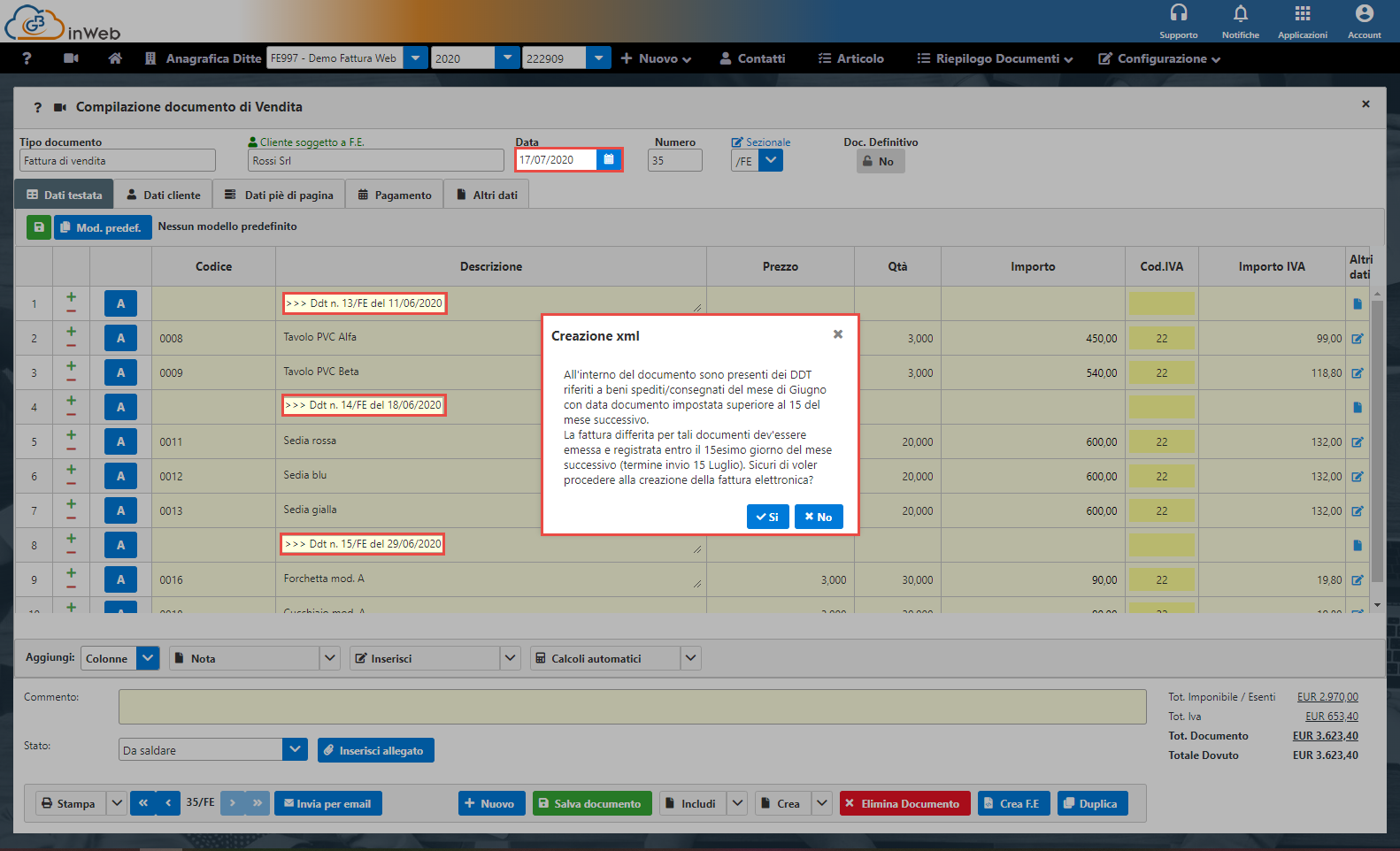
A questo punto possiamo:
- Rispondere Sì al messaggio e procedere quindi alla creazione della Fattura Elettronica e successivo invio al Sistema d’Interscambio, versando la relativa sanzione tramite ravvedimento operoso.
- Rispondere No, in modo da poter ritornare alla compilazione del documento ed eventualmente variarne la data qualora sussistano le condizioni. Si procederà quindi a una nuova creazione della fattura elettronica ed invio al SdI.
Come modificare l’esigibilità IVA di un documento di vendita?
Devo emettere fattura nei confronti di una PA e pertanto ho necessità di indicare l’IVA ad esigibilità differita. Come posso fare?
Nel momento in cui si va ad emettere un nuovo documento di vendita, viene considerata di default l’esigibilità IVA definita in Anagrafica Ditte – Dati Fatturazione:
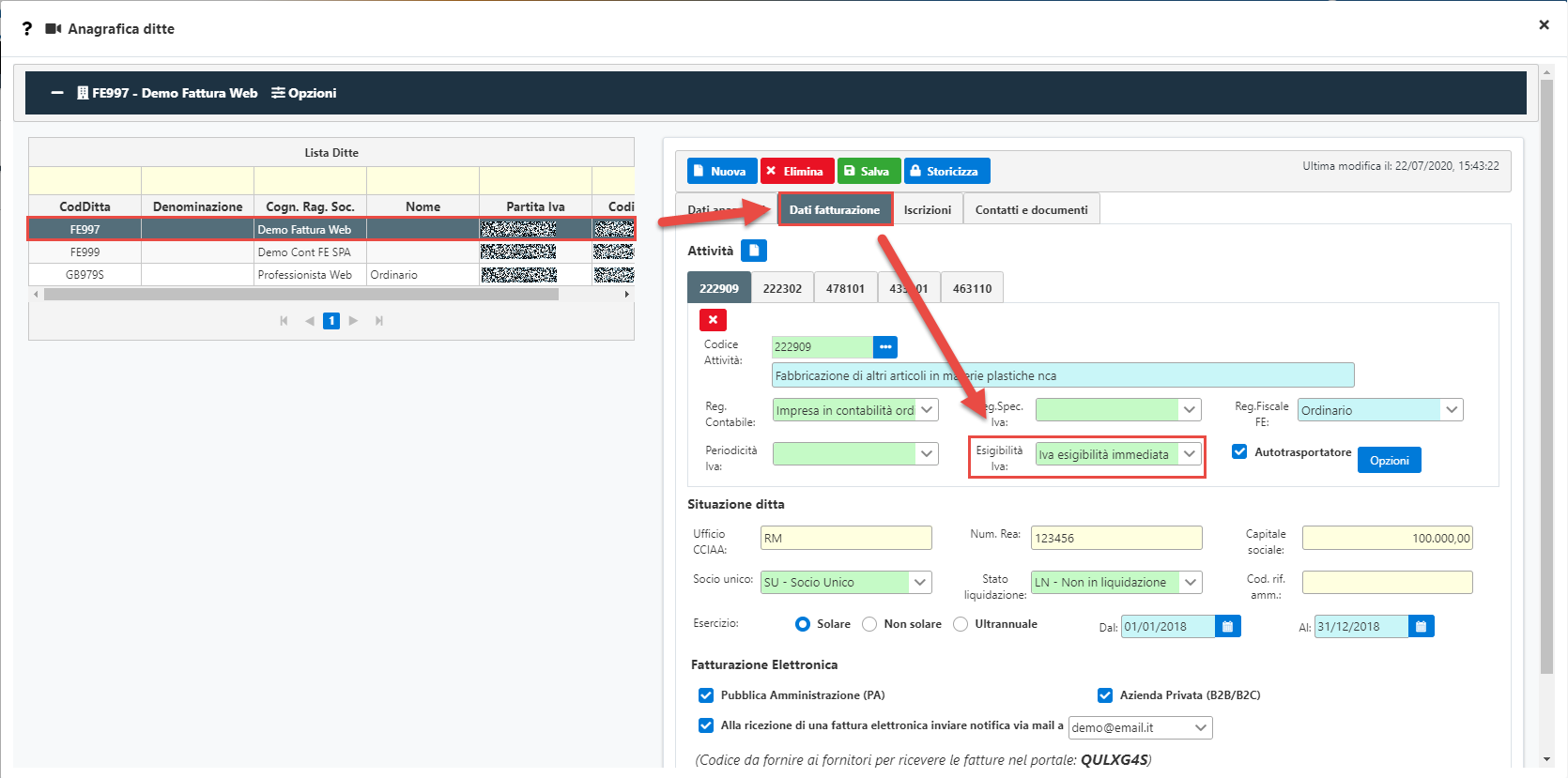
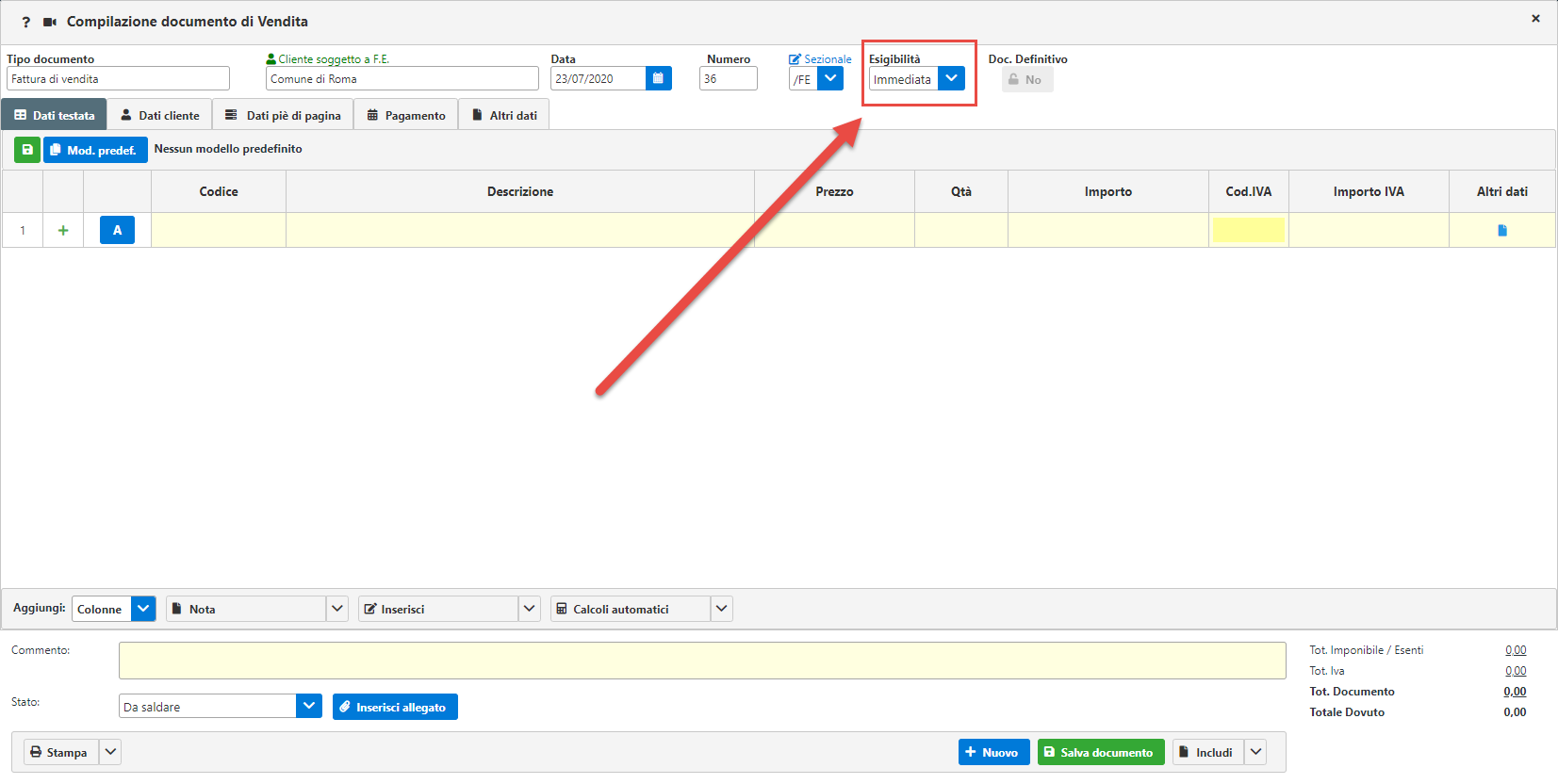
È comunque possibile variare manualmente tale dato direttamente dalla selezione “Esigibilità”. Sarà possibile scegliere tra:
- Immediata
- Differita
- Split Payment

In questo modo all’atto della creazione del file XML, l’esigibilità IVA sarà riportata correttamente nell’apposita sezione.
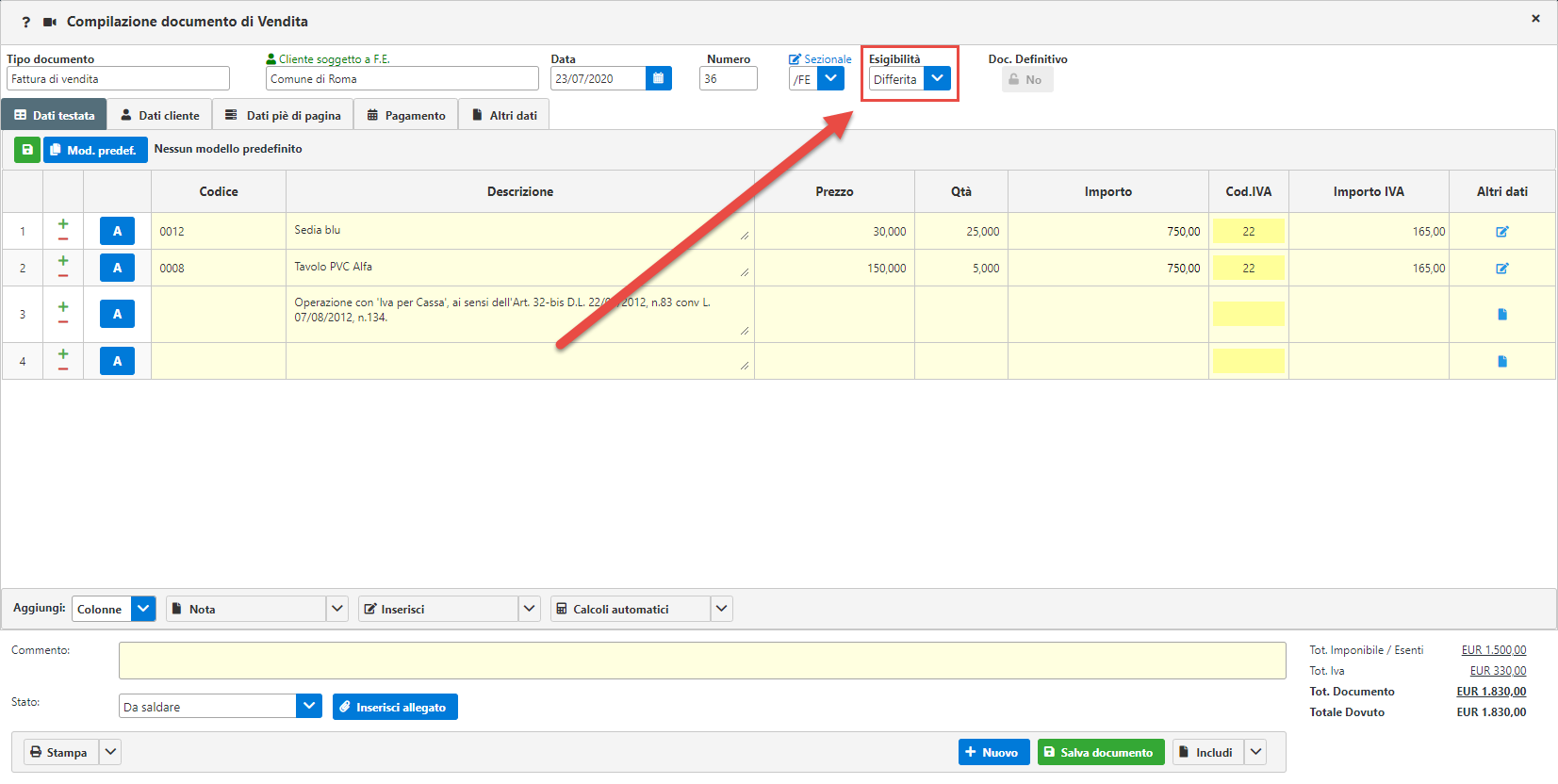

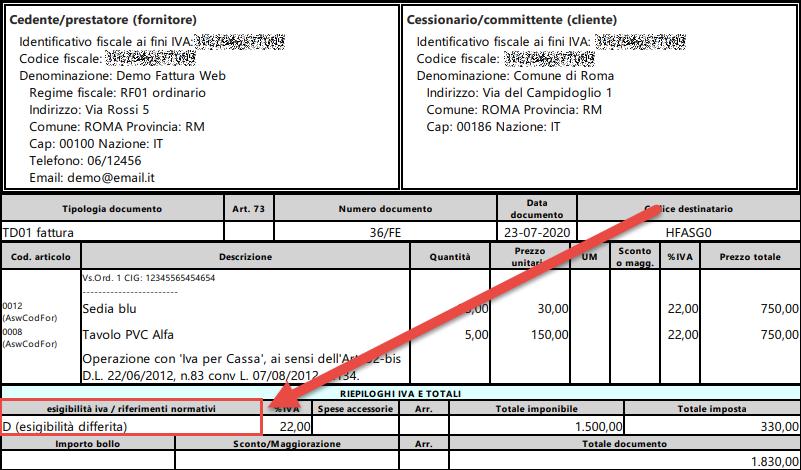
Nel caso sia necessario emettere una fattura di vendita con Iva in modalità “Scissione dei pagamenti”, nel momento in cui andrò ad inserire una delle causali iva dedicate allo Split Payment (ovvero SP04, SP05, SP10, SP22) in automatico verrà aggiornata l’esigibilità a livello di documento.
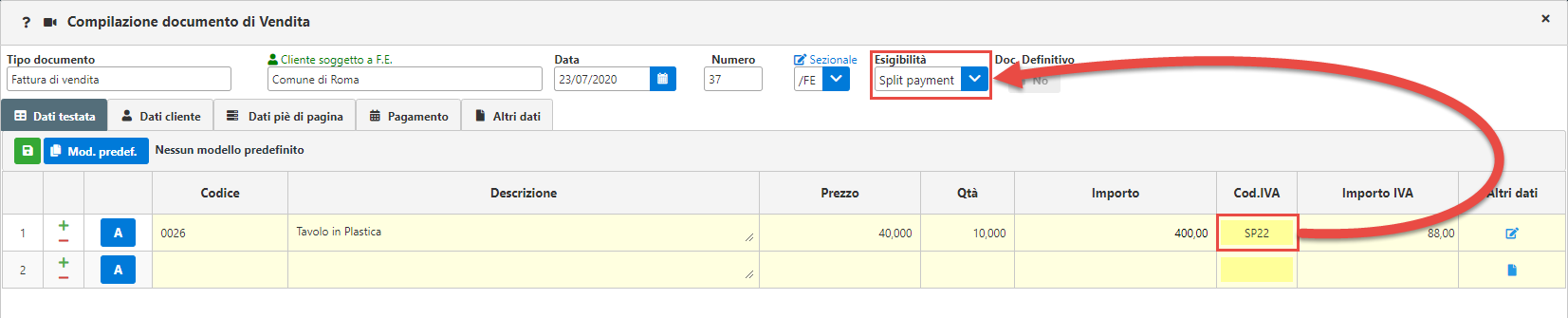
Come emettere fattura elettronica a un cliente con dichiarazione d’intento?
Ho necessità di emettere fattura elettronica a un cliente con dichiarazione d’intento. Cosa devo indicare nel documento?
Secondo quanto riportato dalla nota dell’Agenzia delle Dogane del 12 luglio 2019 n. 69283/RU il numero di protocollo della dichiarazione d’intento (composto da un numero di 17 cifre più un progressivo di 6 cifre separata dal segno “-“ o “/”), deve essere indicato dal cedente nella fattura emessa.
Chi emetterà fattura dovrà quindi verificare preventivamente nel proprio cassetto fiscale la presenza della dichiarazione d’intento e il relativo numero di protocollo.
In base a quanto chiarito nella FAQ dell’Agenzia delle Entrate n. 49 del 21 dicembre 2018 è quindi possibile indicare il numero di protocollo, seguito da una dicitura generica “Dich. Intento protocollo n.” nel campo Causale Documento.
È possibile fare ciò in FatturazioneinWeb accedendo ad Altri Dati, cliccando su  in corrispondenza di Causale Documento ed inserendo la stringa “Dich. Intento protocollo” seguito dal numero di protocollo.
in corrispondenza di Causale Documento ed inserendo la stringa “Dich. Intento protocollo” seguito dal numero di protocollo.
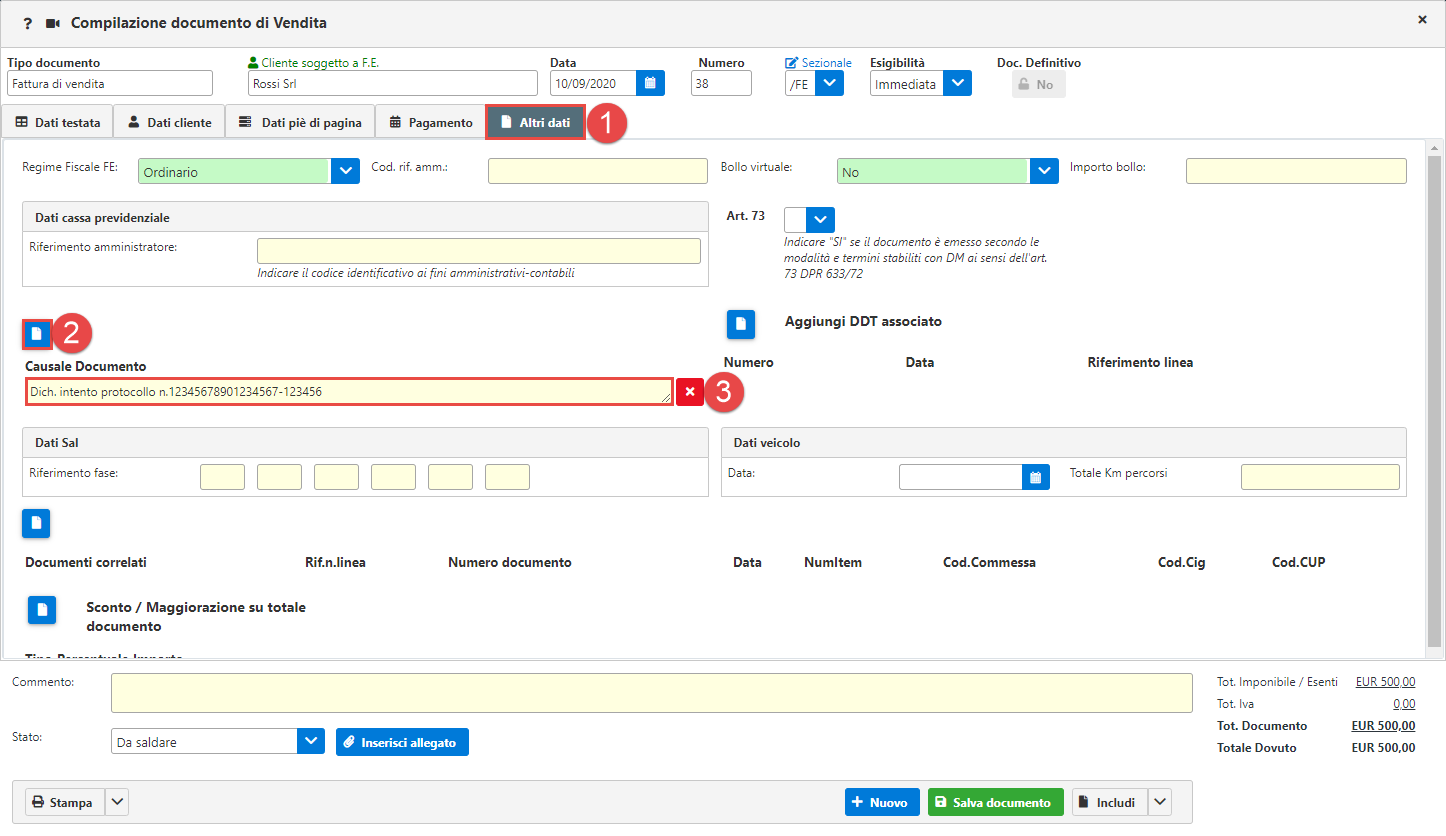
In alterativa, è possibile riempire il campo Commento, in modo da compilare in maniera automatica la parte relativa alla Causale Documento:
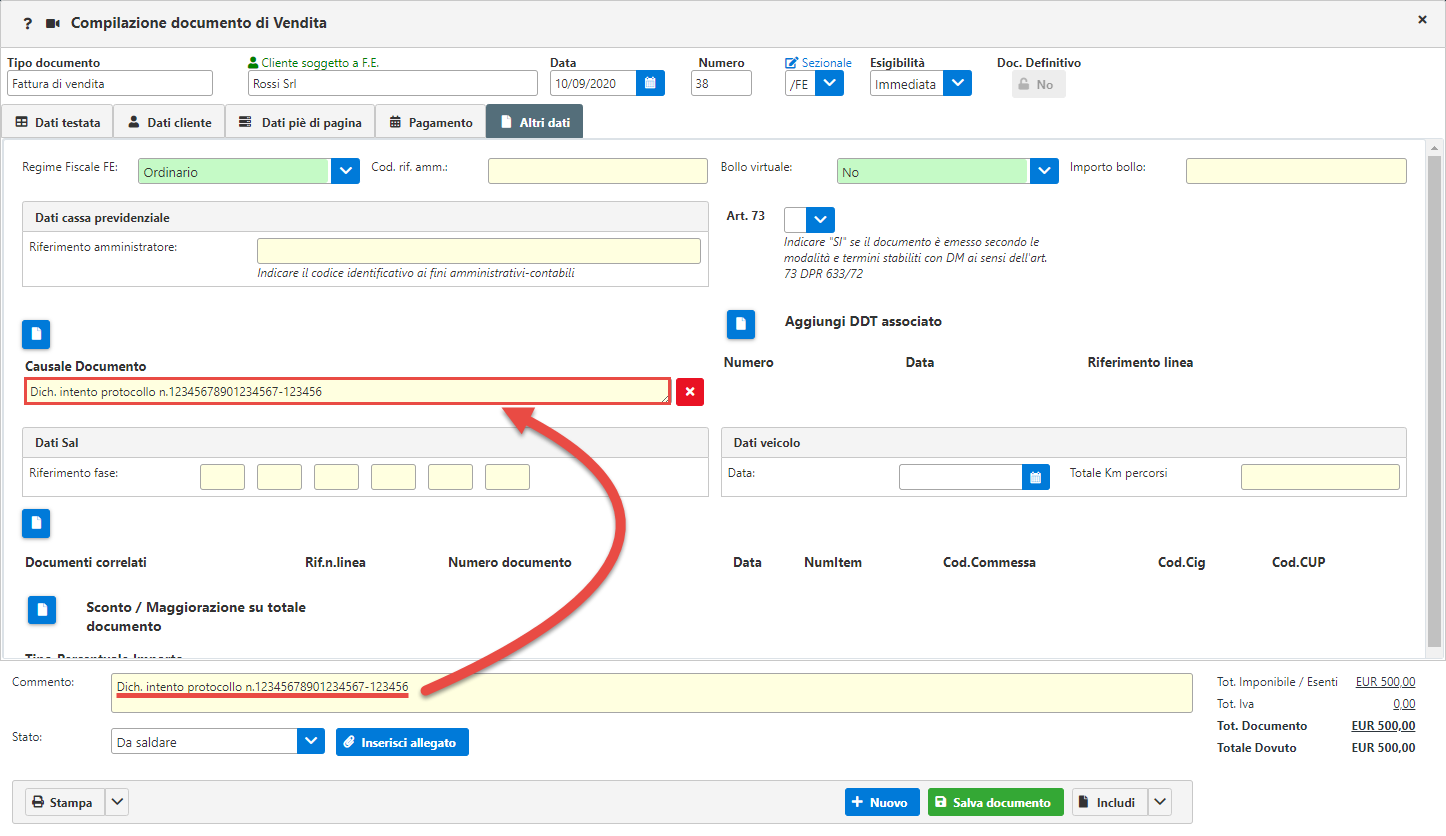
Come emettere fattura elettronica a un cliente estero?
Come devo fare per poter emettere fattura elettronica nei confronti di un cliente estero?
Le Fatture elettroniche per clienti esteri devono contenere:
- Nel campo codice destinatario i caratteri “XXXXXXX”
- Se il cliente estero ha Partita Iva (sede in uno stato Ue/Extra UE) il codice dello stato e il numero;
- Se il cliente estero NON ha partita iva (sede in uno stato Ue/Extra UE) va indicato nel campo della Partita Iva un dato identificativo del soggetto (come ad esempio il nome o la denominazione).
Chiariti questi aspetti, per creare l’anagrafica estera in Fatturazione GB inWeb clicchiamo su Contatti e quindi su Nuova.
Inserendo i dati del codice dello stato estero, in automatico verrà attivata la sezione relativa alla sezione Sede Estera. Procediamo quindi con il compilare il campo richiesto con stato e numero (o dato identificativo).
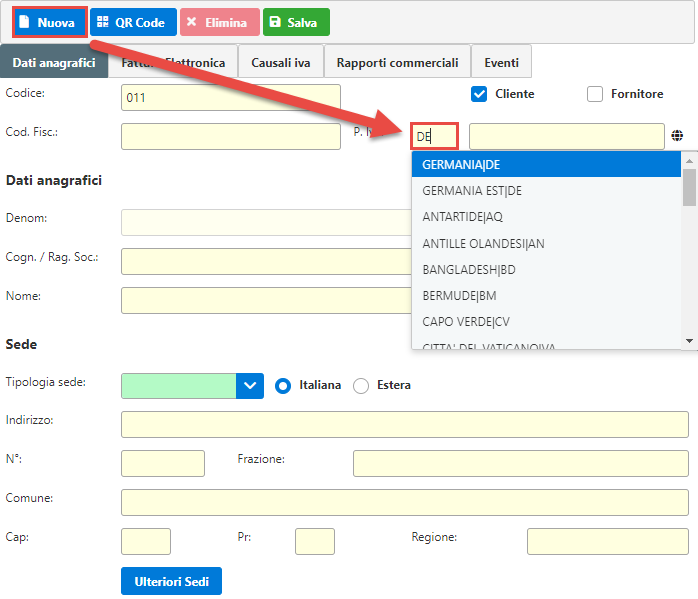
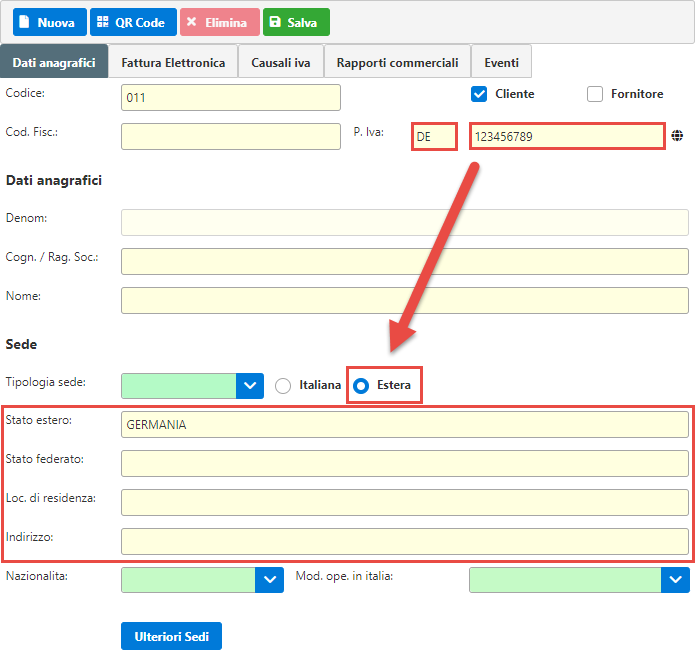
Dopo aver inserito i dati inerenti alla sede estera, passiamo nella sezione Fattura Elettronica e, selezionata l’opzione Azienda Privata (B2B/B2C) inseriamo nel campo Cod. Destinatario i caratteri “XXXXXXX”.
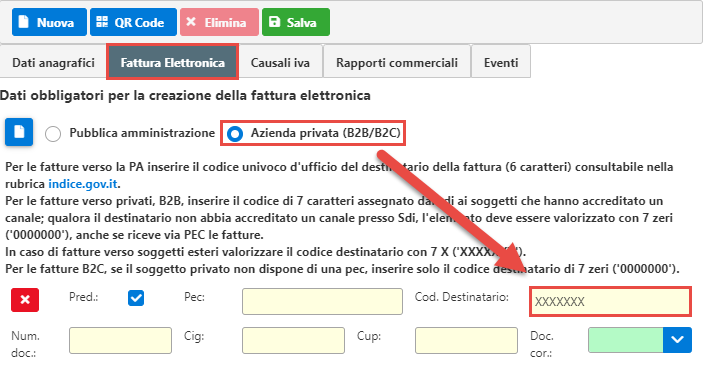
Salvata l’anagrafica procediamo con la creazione della fattura di vendita – selezionando l’anagrafica appena creata - e trasformiamo la stessa in fattura elettronica, per l’invio al Sistema d’Interscambio.
Potrà quindi essere inviata copia del documento direttamente al cliente estero.
Ricordiamo comunque che le fatture elettroniche estere transitate per il Sistema d’Interscambio non devono essere inserite nell’esterometro, in quanto, di fatto, l’Agenzia delle Entrate avrà ricevuto i dati del documento nel momento dell’invio al SdI.
Come inserire una nuova modalità di pagamento?
Ho necessità di inserire una nuova modalità di pagamento non prevista di default. Come posso fare?
È necessario andare in Contatti – Selezionare un’anagrafica e cliccare su Rapporti Commerciali - Modalità di Pagamento.
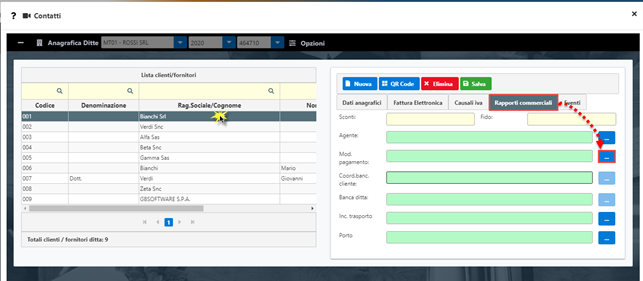
Verrà aperta la maschera di creazione di una nuova modalità di pagamento, con riportate le modalità già presenti.
Ipotizziamo di voler inserire un Pagamento con Bonifico Bancario a 60 – 90 giorni fine mese, non previsto tra le modalità già presenti. Clicchiamo su  ed inseriamo i dati richiesti.
ed inseriamo i dati richiesti.
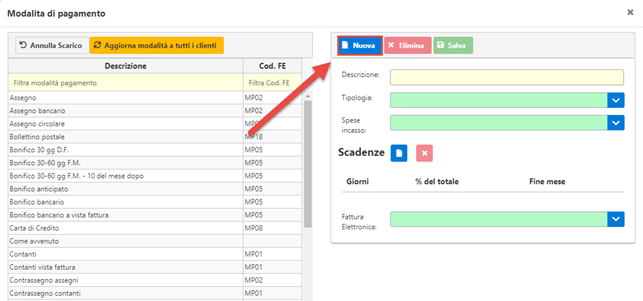
Andiamo a compilare le sezioni in questo modo:
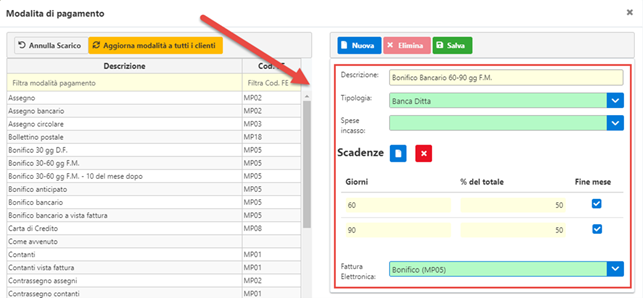
Descrizione: la descrizione della modalità di pagamento;
Tipologia: la tipologia del pagamento, se Banca Ditta ovvero che deve contenere i dati della banca della ditta (come nel nostro esempio), oppure Banca Cliente se deve avere i dati di pagamento della banca del cliente (come ad esempio in una Ricevuta Bancaria), o se senza dati banca se non deve essere specificato alcun tipo di banca (pagamenti in contanti/assegno);
Spese d’incasso: se vogliamo inserire delle spese d’incasso per la modalità di pagamento;
Scadenze: qui vanno aggiunte le scadenze dei pagamenti. Clicchiamo su  per aggiungerle e su
per aggiungerle e su  per eliminarle:
per eliminarle:
- Giorni: numero di giorni da conteggiare per la scadenza;
- % del totale: percentuale dell’importo da pagare ai giorni indicati;
- Fine mese: se il check è attivo sposta la data di scadenza al fine mese;
Fattura Elettronica: qui deve essere indicata la corrispondente modalità di pagamento per la fattura elettronica. E’ un dato obbligatorio nel caso in cui si utilizzi tale modalità di pagamento per la creazione di una fattura elettronica. In mancanza di esso, non sarà possibile procedere alla creazione del file XML.
Verificato il corretto inserimento di tutti i dati procediamo al salvataggio.
A questo punto, dopo eventualmente aver inserito i dati della banca ditta o della banca cliente, possiamo utilizzare la nuova modalità di pagamento in due modi diversi:
- Riportarla di default per tutti i clienti: Dalla maschera di creazione della modalità di pagamento cliccare su
![Aggiorna modalità per tutti i clienti]() .
.
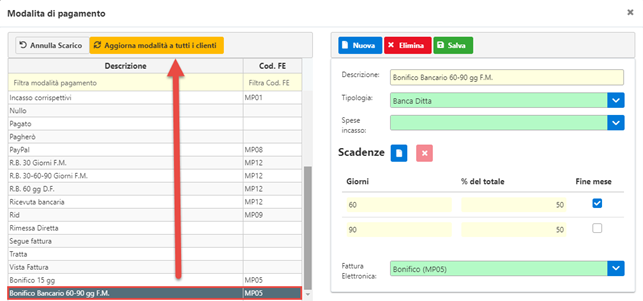
- Abbinarla di default a un singolo cliente: Da Contatti, andare in rapporti commerciali e selezionare la modalità creata (se presente verrà inserita anche le Coordinate Bancarie Cliente/Banca Ditta). Salvare quindi l’anagrafica:
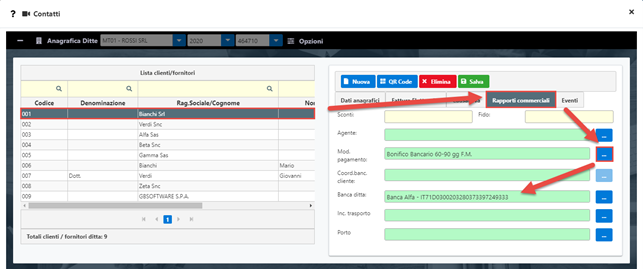
- Selezionarla manualmente alla compilazione di pagamento: posizionarsi nella sezione Pagamento e selezionare la modalità di pagamento creata.
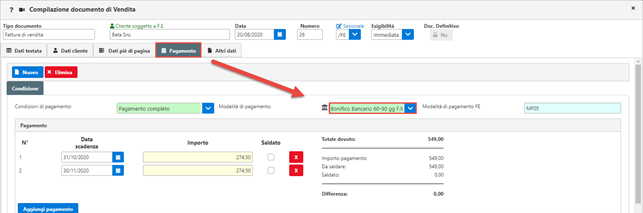
Come emettere una fattura elettronica a zero?
Ho necessità di emettere una fattura elettronica con totale documento pari a zero. Come posso fare?
È sufficiente creare la fattura normalmente con l’importo a zero. Si procede poi a creare la fattura elettronica come di consueto.
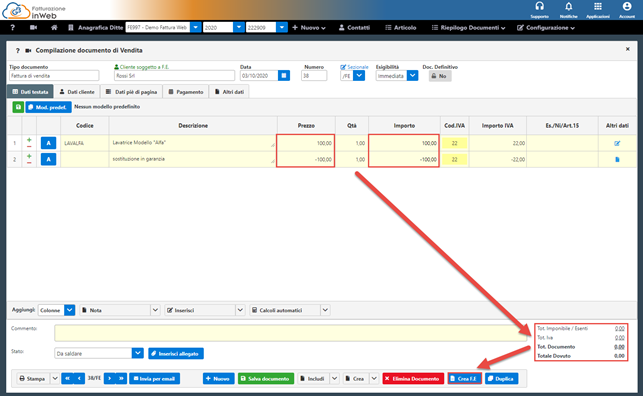
Come duplicare un articolo?
Ho necessità di creare più articoli con le stesse informazioni secondarie. Come posso evitare di inserire di nuovo tali informazioni?
È possibile utilizzare la funzione Duplica dell’articolo. Selezionare l’articolo che si vuole copiare e cliccare sul tasto  .
.
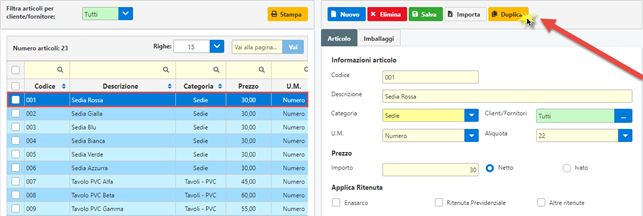
Verranno copiate tutte le informazioni dell’articolo, ad eccezione del codice che dovrà essere compilato (senza usare un codice già presente nella gestione).
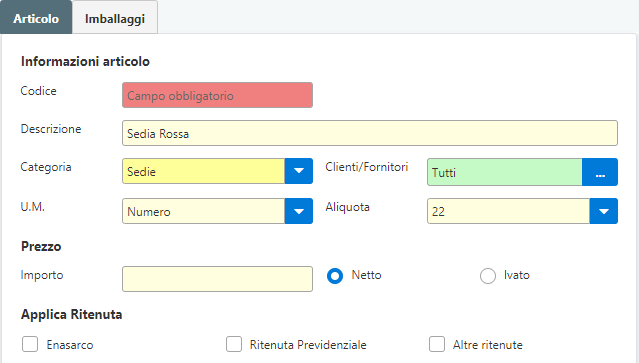
È comunque possibile modificare i dati inseriti e poi procedere con il salvataggio del nuovo articolo.
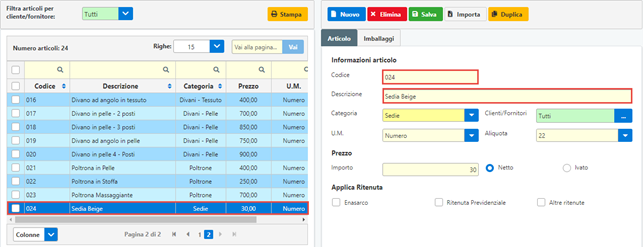
Come importare fatture emesse e ricevute con altri software?
Posso importare nella Console inWeb documenti in formato XML creati e ricevuti attraverso altri software?
Sì, per utilizzare tale funzione è necessario attivare all’interno di  l’impostazione “Importa file delle fatture emesse e ricevute in altri software”.
l’impostazione “Importa file delle fatture emesse e ricevute in altri software”.
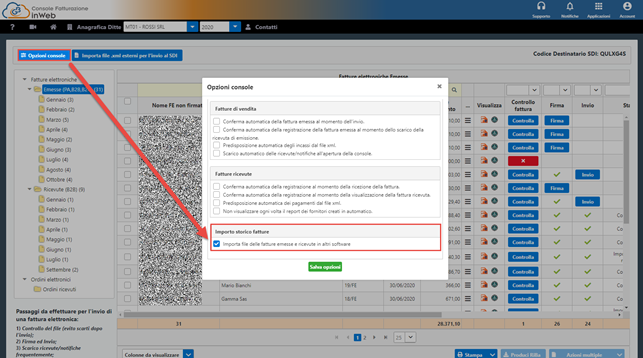
Salvando l’opzione verrà attivato il pulsante  . Cliccando su tale pulsante verrà aperta la maschera di importazione dei file da dove sarà necessario:
. Cliccando su tale pulsante verrà aperta la maschera di importazione dei file da dove sarà necessario:
- Indicare il codice attività (se sono presenti più codici, altrimenti in automatico sarà già compilato dalla procedura)
- Selezionare la tipologia di fattura da importare, tra fatture emesse e fatture ricevute
- Cliccare su
![Importa fattura XML]() e selezionare i file da importare (massimo 50 file alla volta)
e selezionare i file da importare (massimo 50 file alla volta)
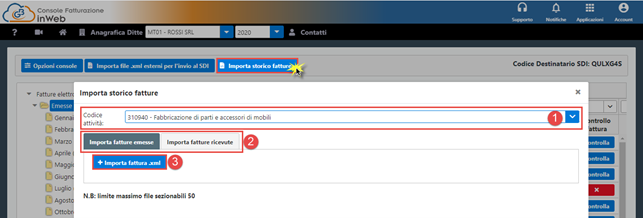
Una volta fatto ciò i file saranno elaborati ed importati se:
- il file è conforme
- il file non è già presente all’interno della console
- per le fatture emesse nei file il cedente ha partita iva e codice fiscale uguali a quelli presenti in anagrafica ditta e per le fatture ricevute se li ha il cessionario
Verificata la corretta importazione del file:
- Per le fatture emesse, uscendo dalla maschera le fatture saranno presenti in console: firma, invio e le relative ricevute/notifiche non saranno presenti né inseribili

- Per le fatture ricevute sarà necessario impostare la data di ricezione, altrimenti le fatture non potranno essere importate in console
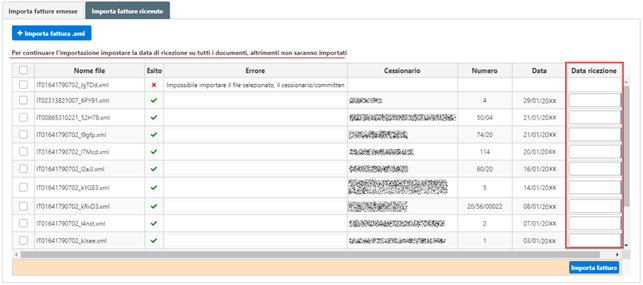
È comunque possibile eliminare i file importati console accedendo al dettaglio  e cliccando su
e cliccando su  .
.
Come emettere fattura senza addebito del bollo al cliente?
Opero in regime forfetario. ho necessità di emettere una fattura con l’inserimento dell’imposta di bollo, ma senza che questa venga addebitata al cliente. Come posso fare?
Procedere con il compilare il documento, verificando che – qualora venga usata una causale Iva soggetta ad imposta di bollo - in Configurazione – Fatturazione DDT non sia stato impostato l’automatismo per il riporto della stessa, eliminando il check su Imposta di Bollo nella sezione Fattura.
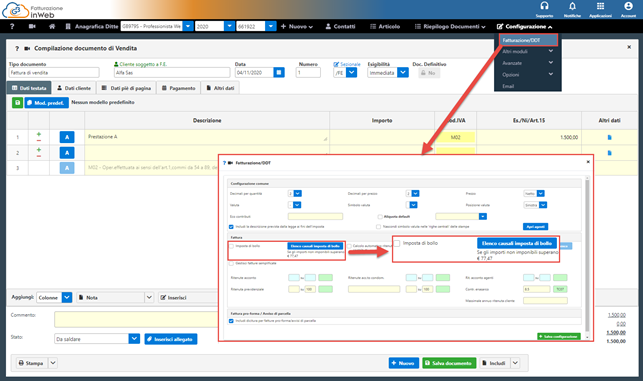
A questo punto posizionarsi nella sezione Altri Dati: impostare mettere “Sì” nella sezione Bollo Virtuale ed inserire il valore dello stesso nel relativo campo Importo bollo.
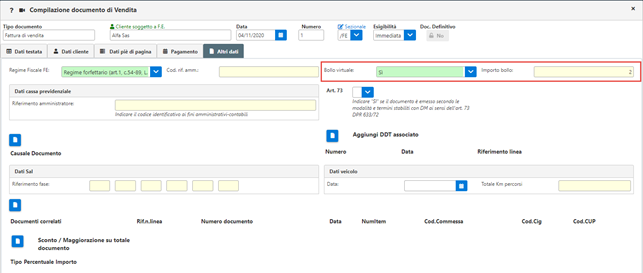
Procedere quindi con il salvataggio del documento e la creazione della fattura elettronica. Se andiamo a verificare la stessa vediamo che l’importo totale sarà quello inserito in fattura, e l’importo dell’imposta di bollo sarà riportato separatamente.
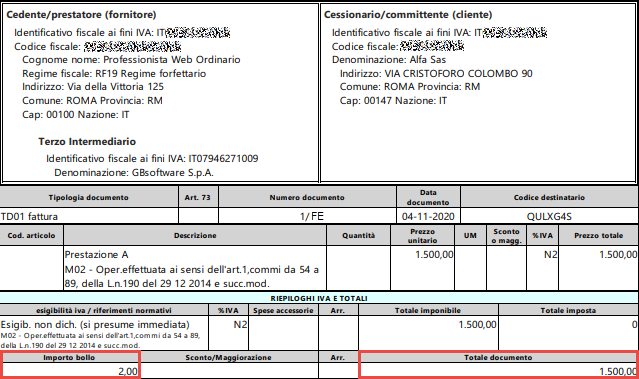
Nella stampa di cortesia invece l’importo dell’imposta di bollo non sarà riportato.
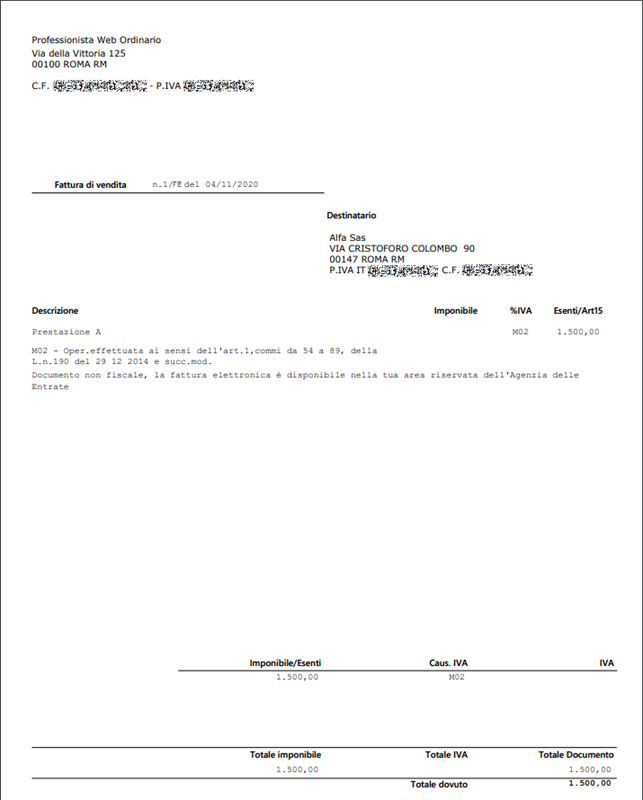
Come emettere fattura elettronica da scontrino?
Ho un cliente che mi chiede fattura dopo aver emesso lo scontrino. Posso comunque emettere il documento?
Sì, è possibile emettere fattura elettronica nei confronti del cliente, inserendo negli Altri Dati Gestionali i riferimenti allo scontrino.
In Fatturazione InWeb clicchiamo su Nuovo – Fattura di Vendita e creiamo/selezioniamo l’anagrafica del cliente avendo cura di aver inserito i dati per la fatturazione elettronica.
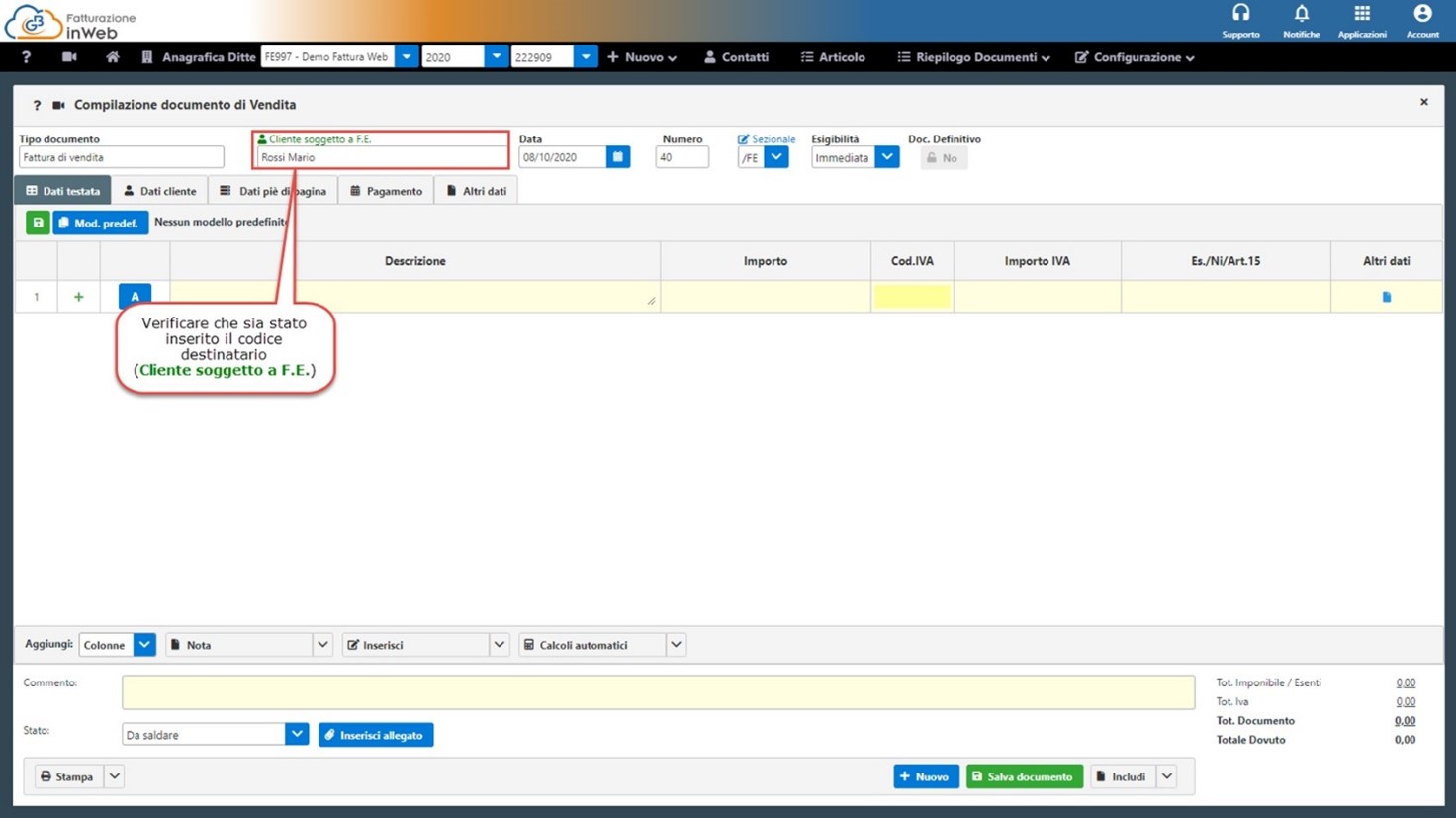
Andiamo a compilare il corpo del documento con il dettaglio dei beni e servizi. Fatto ciò posizioniamoci nella colonna Altri Dati.
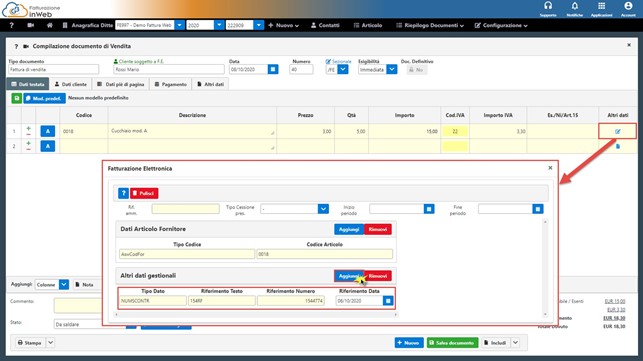
In Altri Dati Gestionali andiamo quindi ad indicare i riferimenti dello scontrino:
- Tipo Dato = dicitura “NUMSCONTR” (campo del tracciato FE 2.2.1.16.1);
- Riferimento Testo = l’identificativo alfanumerico dello scontrino (campo del tracciato FE 2.2.1.16.2);
- Riferimento Numero = il numero progressivo dello scontrino (campo del tracciato FE 2.2.1.16.3);
- Riferimento Data = la data dello scontrino (campo del tracciato FE 2.2.1.16.4);
Aggiungere un’altra riga e procedere alla compilazione della sezione Altri dati come visto sopra nel caso in cui siano presenti più scontrini per il medesimo cliente.
Salvare il documento e procedere con la creazione della fattura elettronica, l’invio alla Console Fatturazione e il successivo inoltro al Sistema d’Interscambio.
Come gestire un Magazzino?
Posso gestire un magazzino con Fatturazione GB inWeb?
Sì, è possibile farlo grazie ad un modulo aggiuntivo del software.
Accedendo a Configurazione – Altri Moduli – Magazzino è possibile attivare una demo completa della procedura.
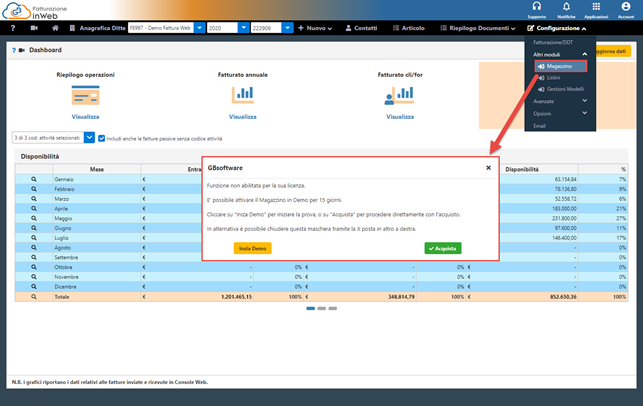
Una volta fatto click su  verrà ricaricata la pagina. Tornando nuovamente in Configurazione – Altri Moduli – Magazzino sarà possibile procedere con l’abilitazione dello stesso.
verrà ricaricata la pagina. Tornando nuovamente in Configurazione – Altri Moduli – Magazzino sarà possibile procedere con l’abilitazione dello stesso.
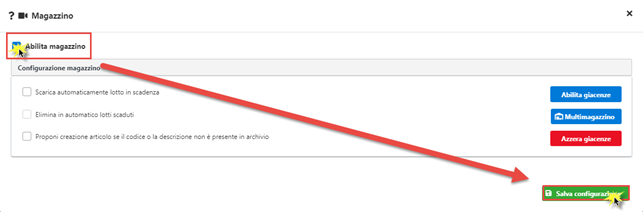
Salvando la configurazione il modulo aggiuntivo sarà operativo in Fatturazione InWeb. Nel caso in cui verrà poi confermato l’acquisto i dati inseriti nella procedura saranno mantenuti.
Per maggiori informazioni sull’utilizzo del Magazzino è disponibile la news e la guida on-line.
Come generare e inviare una delega per la Conservazione Sostitutiva?
Ho acquistato il pacchetto di Conservazione Sostitutiva per la mia area web e dall’applicazione Conservazione ho già selezionato le tipologie di documento da conservare. Come posso procedere per compilare la delega?
Una volta eseguito l’acquisto e selezionata la configurazione per poter compilare la delega è necessario eseguire i seguenti passaggi:
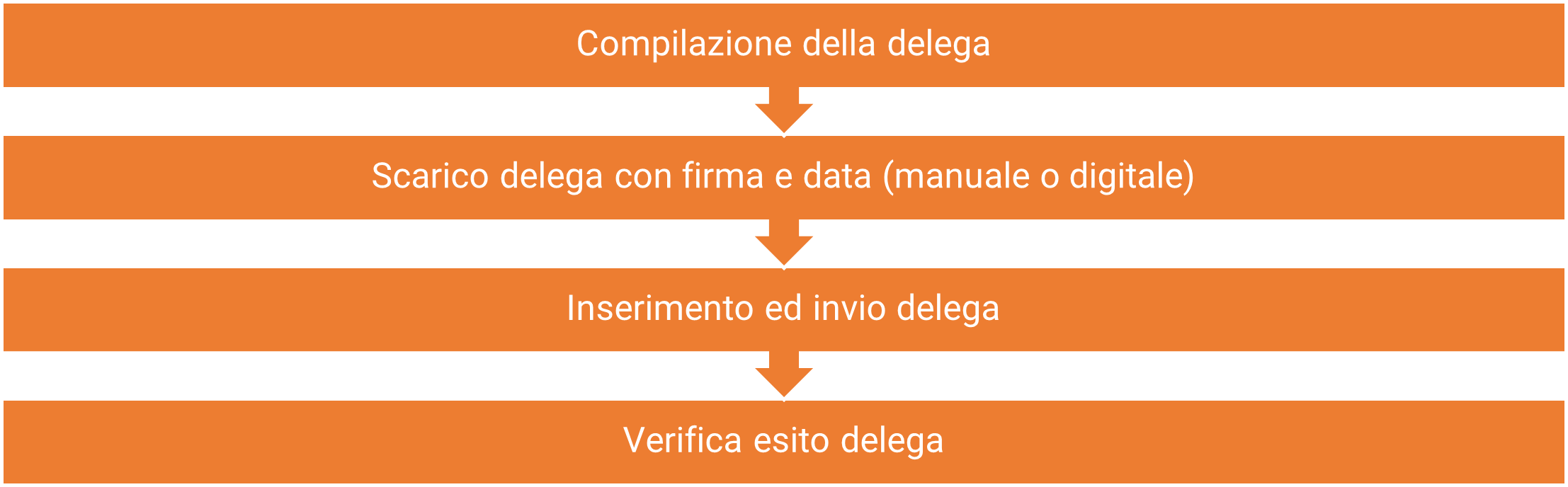
Come primo passaggio è necessario cliccare sul pulsante  in corrispondenza di Compila delega:
in corrispondenza di Compila delega:

Verrà quindi aperta una maschera di questo tipo, dove saranno riportati i dati in automatico della Ditta e del Titolare/Legale Rappresentante/Amministratore:
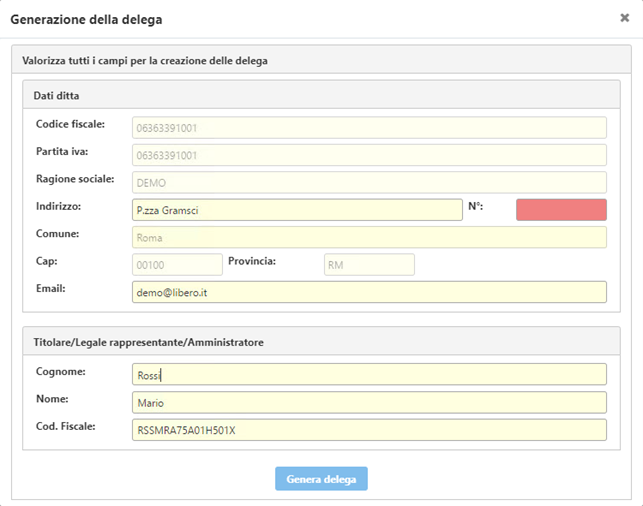
Da qui sarà possibile verificare e modificare i campi proposti.
Se sono presenti dei campi obbligatori non valorizzati questi saranno segnalati in rosso, e non sarà possibile generare la delega.
Una volta compilati tutti i campi richiesti, il pulsante  sarà attivo e cliccabile.
sarà attivo e cliccabile.
Generata la delega il campo in corrispondenza di Compila Delega assumerà il colore verde. Fare click sul tasto  nella colonna Scarica delega per scaricare la delega compilata.
nella colonna Scarica delega per scaricare la delega compilata.

Procedere quindi con la firma digitale o manuale del file e l’inserimento della data.
Una volta fatto ciò, cliccare sul tasto  nella colonna Inserisci ed invia delega per poter selezionare il file scaricato e firmato precedentemente...
nella colonna Inserisci ed invia delega per poter selezionare il file scaricato e firmato precedentemente...

...e confermare il messaggio per procedere con l’invio GBsoftware:
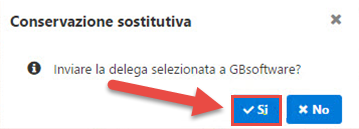
Sarà possibile eliminare questa finché non viene accettata da GBsoftware. Inoltre, lo stato presente in Esito delega passerà in “In attesa di approvazione da parte di GBsoftware (tempo richiesto entro 5 giorni dall’invio)”.

Trascorsi 5 giorni l’esito potrà essere:
![Accettata]() Accettata: è possibile procedere con l’invio dei documenti in conservazione;
Accettata: è possibile procedere con l’invio dei documenti in conservazione;![In attesa di approvazione]() In attesa di approvazione: se non risulta essere presente il pagamento della fattura;
In attesa di approvazione: se non risulta essere presente il pagamento della fattura;![Errori nella delega]() Errori nella delega: come, ad esempio, dati errati o incompleti. In questo ultimo caso sarà necessario verificare l’errore e procedere quindi con un nuovo invio.
Errori nella delega: come, ad esempio, dati errati o incompleti. In questo ultimo caso sarà necessario verificare l’errore e procedere quindi con un nuovo invio.
Come utilizzare il codice TD24 Fattura Differita?
Sto emettendo una fattura differita procedendo all’inclusione dei relativi documenti di trasporto. Quale codice “Tipo Documento” devo indicare nella Fattura Elettronica?
Dal 01 gennaio 2021 sono stati introdotti nuovi codici per “Tipo Documento”, in seguito all’entrata in vigore dell’obbligatorietà del tracciato della Fattura Elettronica 1.6.2.
Per le fatture differite deve essere pertanto utilizzato come codice Tipo Documento FE: TD24 – Fattura differita di cui all’art.21 comma 4, lettera a.
- Nel caso in cui si parta da un documento di trasporto, al momento della creazione della fattura di vendita verrà riportato in automatico il codice della tipologia di documento corretta
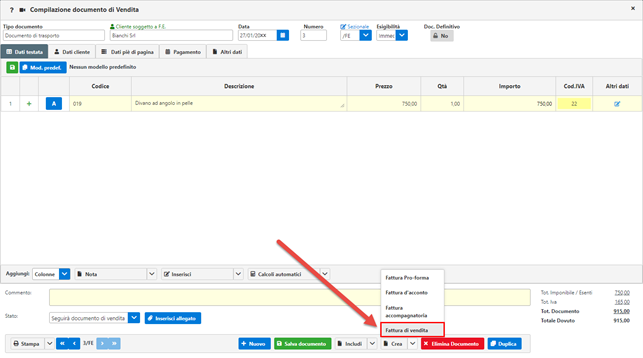
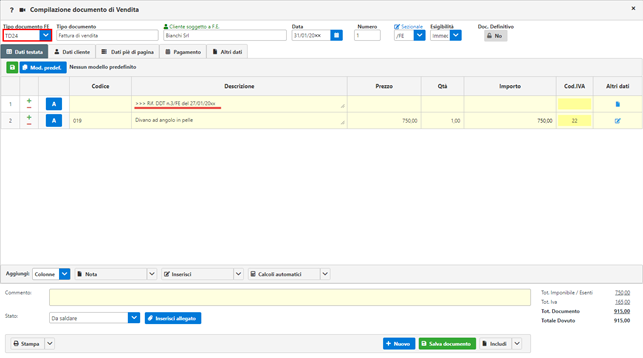
- Se invece si va a creare una fattura, di vendita di default verrà riportato come codice documento FE TD01. Nel momento in cui verranno inclusi i documenti di trasporto verrà impostato in automatico come Tipo Documento TD24.
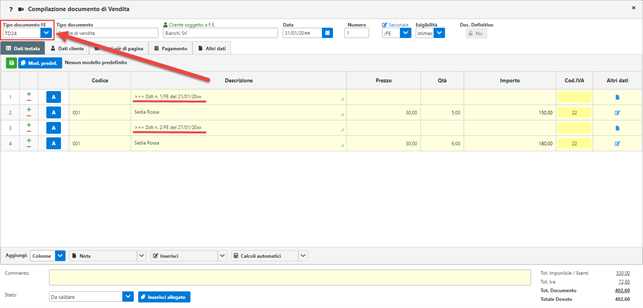
- Infine, se si va a creare una fattura di vendita senza utilizzare ddt creati attraverso GB ma da input, andando a compilare manualmente la sezione relativa agli Altri Dati - con il riferimento ai DDT della fattura differita), varierà automaticamente il Tipo Documento FE, da quello proposto di default TD01 a TD24.
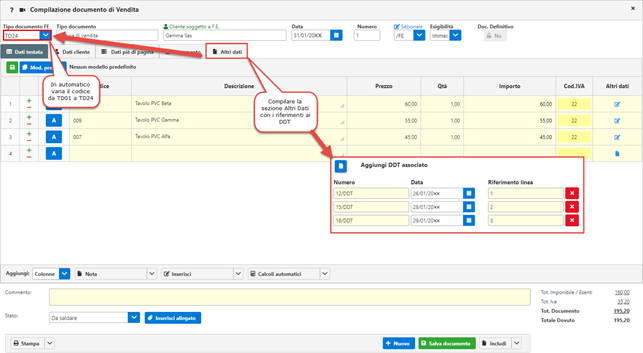
Nel caso in cui invece andiamo ad emettere una parcella differita: al momento dell’inclusione del relativo avviso di parcella verrà usato di default il Tipo Documento TD06 – Parcella.
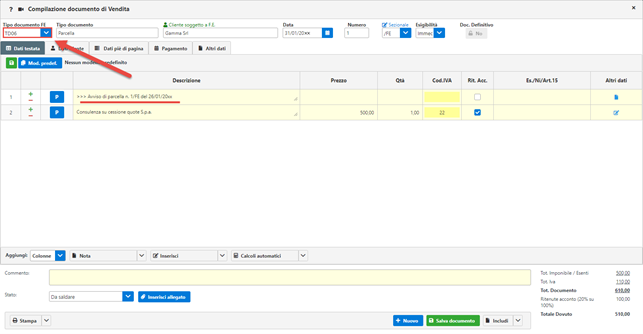
Questo perché una FAQ dell’Agenzia delle Entrate chiarisce che è comunque possibile utilizzare la fattura differita anche nel caso di “prestazione di servizi individuabili attraverso idonea documentazione”.
Pertanto, per tali tipologia di operazione è facoltà del cliente utilizzare il Tipo Documento da TD06 – Parcella oppure Fattura differita di cui all’art.21 comma 4, lettera a. selezionandolo dall’apposita sezione.
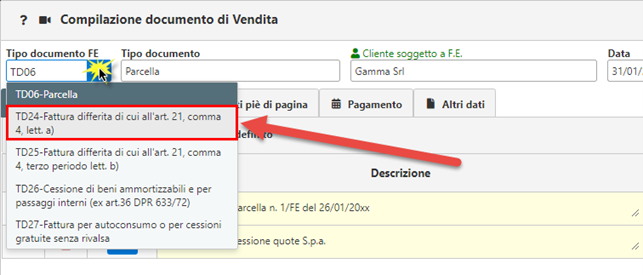
Come conoscere il totale del fatturato di un contatto?
Come posso fare per conoscere rapidamente il totale del fatturato di un mio contatto?
Accediamo a Contatti e, selezionando l’anagrafica interessata, clicchiamo in corrispondenza della sezione Reportistica.
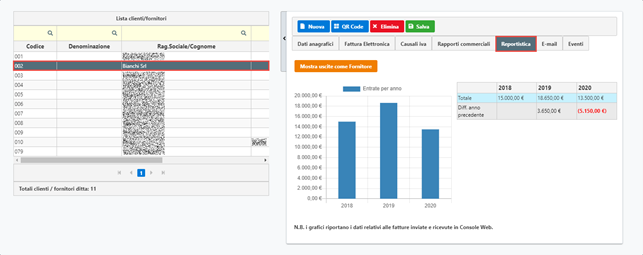
Verrà mostrato un grafico e una tabella contenente il fatturato suddiviso per anno. Nella tabella inoltre sarà riportata anche la differenza con l’anno precedente.
Se l’anagrafica selezionata fa riferimento a un Fornitore, saranno mostrati i dati relativi alle fatture ricevute.
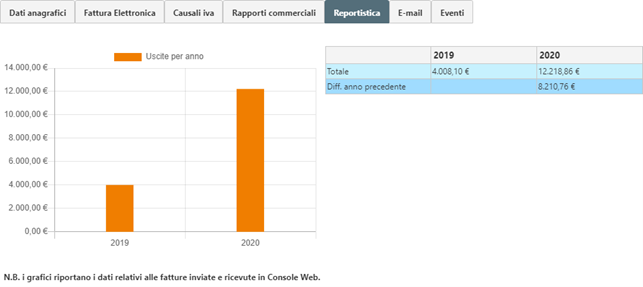
Qualora una singola anagrafica sia contemporaneamente Cliente e Fornitore, è possibile passare da una visualizzazione all’altra cliccando in alto rispettivamente su  /
/  .
.
Come riportato nella nota, i grafici fanno riferimento ai dati relativi alle fatture inviate e ricevute in Console Web.
Come utilizzare il codice TD16 – Integrazione fattura reverse charge interno?
Ho ricevuto una fattura elettronica (TD01/TD02/TD24) per acquisto di Pc e componenti elettronici. Devo emettere autofattura per andare ad assolvere al reverse charge “Interno”. Come devo procedere?
Dal 01 gennaio 2021, in seguito all’entrata in vigore della nuova versione 1.6.2 delle specifiche tecniche della Fattura Elettronica, nell’ipotesi di autofattura/integrazione posta nel quesito è possibile procedere all’integrazione utilizzando come tipologia di documento il TD16 e procedendo pertanto all’invio al SdI.
In questo modo il documento sarà recapitato solo a sé stesso, senza dover andare ad integrare manualmente la fattura ricevuta. Per fare ciò, procedere a creare un documento del tipo AutoFattura/Integrazione.

Andare quindi ad inserire:
- Su Cliente, il cedente-prestatore che ha emesso la fattura (in automatico, alla creazione dell’XML, la procedura invertirà i dati tra cedente e cessionario, in modo che nella sezione del cedente prestatore saranno presenti i dati di chi ha emesso la fattura in origine e nel cedente prestatore saranno presenti i dati di chi sta emettendo l’integrazione);
- In Data, riportare la data di ricezione della fattura in reverse charge (o una data ricadente nel mese di ricezione della fattura emessa dal fornitore <campo 2.1.1.3. Dati Generali>;
- Su Sezionale, è consigliabile utilizzare una numerazione ad hoc <campo 2.1.1.4. Dati Generali>;
- Inserire l’imponibile presente nella fattura inviata dal cedente/prestatore con relativa imposta calcolata dal cessionario/committente. Se sono presenti aliquote diversificate, utilizzare una riga diversa per singoli imponibili e le singole imposte. Facendo doppio click sul campo Cod. Iva sarà possibile ricercare le relative aliquote iva collegate al tipo documento “TD16”.
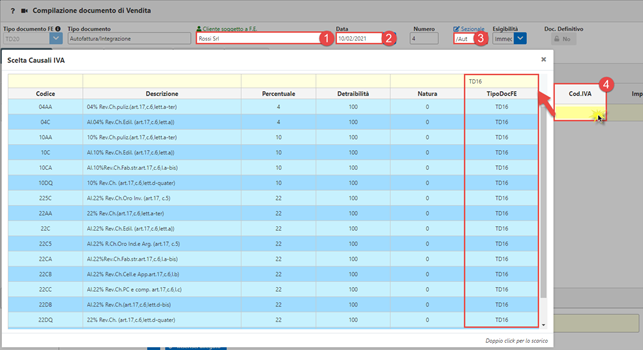
- Inserire in Altri Dati – Documenti Correlati l’IdSdi attribuito dal Sistema d’Interscambio della fattura da integrare.
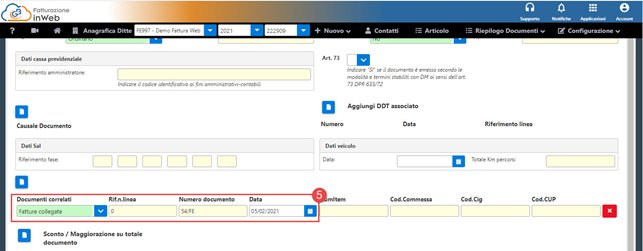
Procedere con salvare il documento e creare la fattura elettronica:
- Se sono state usate causali IVA con il raccordo al tipo documento TD16 (vedi punto 4) in automatico sarà proposto il tipo documento corretto:
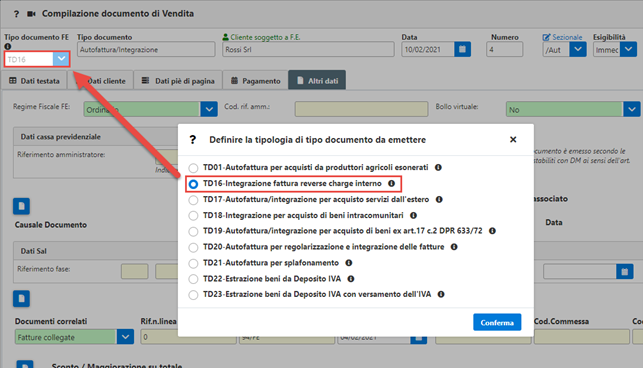
- Al click su Conferma, nel caso in cui non sia stata compilata la sezione in Altri Dati – Documenti Correlati, un messaggio ci avviserà di ciò.
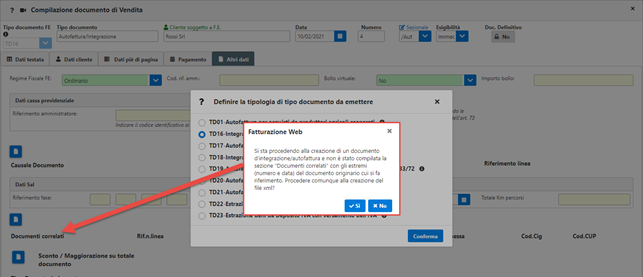
Come procedere dal 2021 per l’acquisto di beni intracomunitari?
Ho ricevuto una fattura per l’acquisto di un prodotto da un fornitore intracomunitario. Nel documento è presente l’imponibile ma non la relativa imposta. Come devo procedere?
In questo caso l’operazione non è imponibile nel paese di residenza dell’emittente ma è imponibile in Italia.
Pertanto chi riceve la fattura può procedere in due modi differenti:
- Andare ad integrare manualmente la fattura ricevuta con l’imposta; e registrando contabilmente mediante la causale di reverse charge. Tale documento rientrerà quindi nella comunicazione delle operazioni transfrontaliere (c.d. Esterometro)
- Oppure è possibile integrare la fattura utilizzando la tipologia di documento TD18 Integrazione per acquisto di beni intracomunitari, introdotta dal nuovo tracciato della fattura elettronica versione 1.6.2. In questo modo non sarà necessario utilizzare la causale contabile di reverse charge per la registrazione e la fattura non dovrà essere inserita nell’esterometro
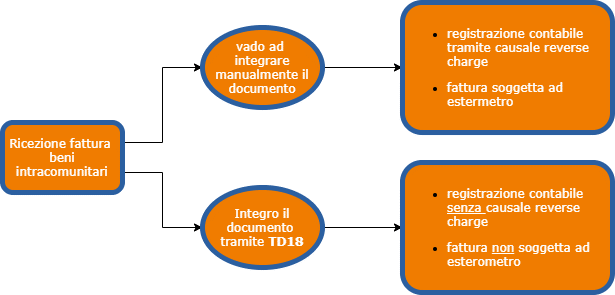
Tale modalità può essere usata anche nel caso di acquisto intracomunitario con introduzione dei beni in un deposito Iva.
Per poter creare un documento con Tipo Codice TD18 fare click su Nuovo – Autofattura/Integrazione.
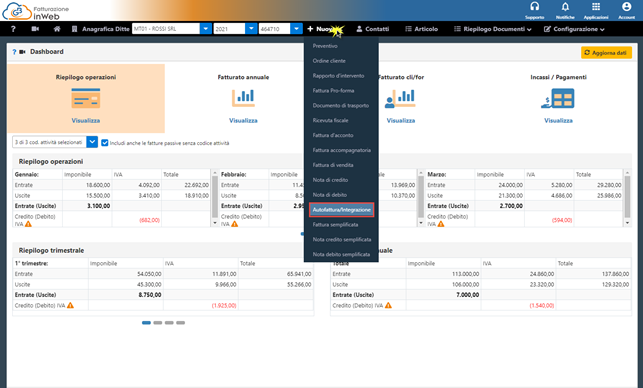
A questo punto sarà necessario indicare:
- Nel campo Cliente, il soggetto estero che ha emesso la fattura, indicando il paese di residenza dello stesso e il codice destinatario del Cessionario/Committente
- Nel campo Data (campo 2.1.1.3 tracciato FE), la data di ricezione della fattura, o comunque una data ricadente nel mese di ricezione
- Nel Sezionale (campo 2.1.1.4 tracciato FE) si consiglia di utilizzare una numerazione ad hoc
Procedere quindi a compilare il documento, riportando l’imponibile presente nella fattura inviata dal fornitore ed applicando la relativa aliquota. Facendo doppio click nel campo Cod.Iva è possibile filtrare unicamente le aliquote collegate al tipo documento TD18.
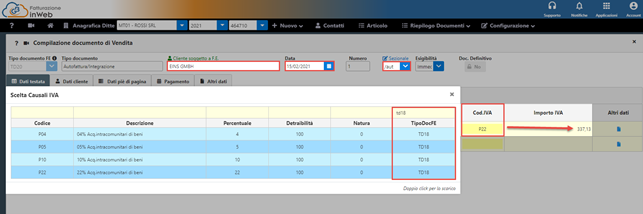
Nel caso in cu non si tratta di un’operazione imponibile va comunque indicata la Natura della stessa:
- N 3.5 per acquisti non imponibili con uso del Plafond
- N 3.6 per introduzione di beni in un deposito iva a seguito di acquisto intracomunitario
- N 4 per acquisti esenti
Anche questo campo può essere filtrato nella ricerca della Causale Iva.
A questo punto indicare in Altri Dati – Documenti correlati, l’IdSdi attribuito dal Sistema d’Interscambio della fattura di riferimento (campo 2.1.6 tracciato FE).
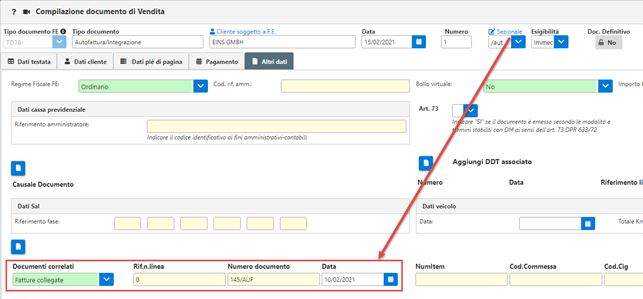
Salvare il documento e creare la Fattura Elettronica.
Se è stato usato un Codice Iva con raccordo al tipo documento TD18, in automatico sarà proposta la tipologia di documento corretta. In alternativa, sarà possibile selezionarla manualmente.
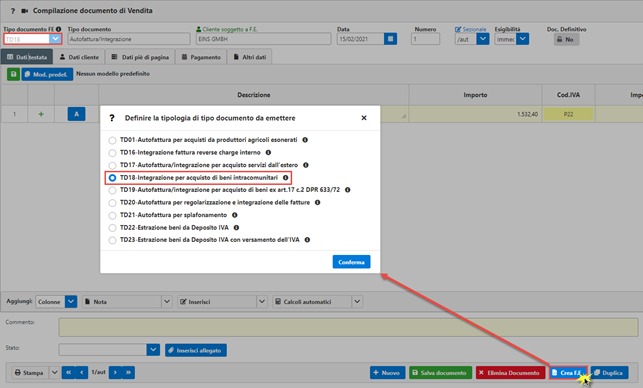
Come escludere il totale del documento dalla stampa?
Ho la necessità di emettere un documento senza che però compaia il totale dello stesso nella stampa. Come posso fare?
Per fare ciò è necessario impostare la relativa opzione da Configurazione – Opzioni – Stampa ed inserire il check su “Escludi totali da”
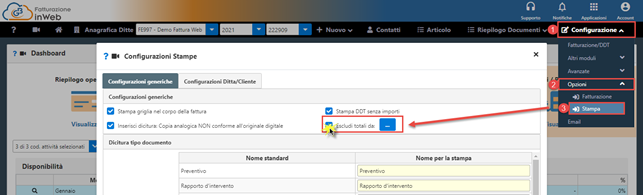
Fatto ciò, cliccare su  e selezionare le tipologie di documento per il quale non si voglia riportare il totale.
e selezionare le tipologie di documento per il quale non si voglia riportare il totale.
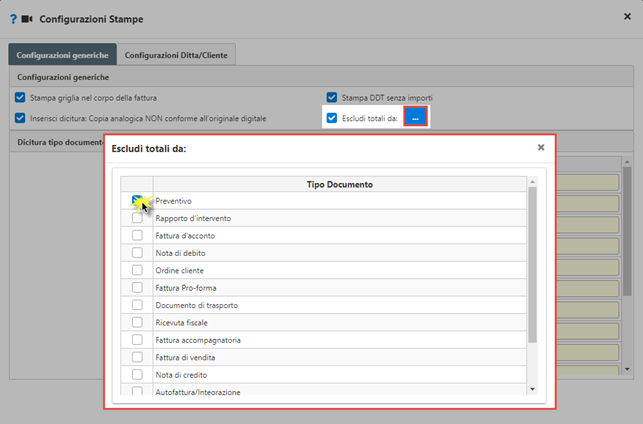
Chiudere la maschera e procedere al salvataggio per confermare il tutto. Nel momento in cui si andrà a stampare la tipologia di documento selezionata, la sezione dei totali resterà in bianco:
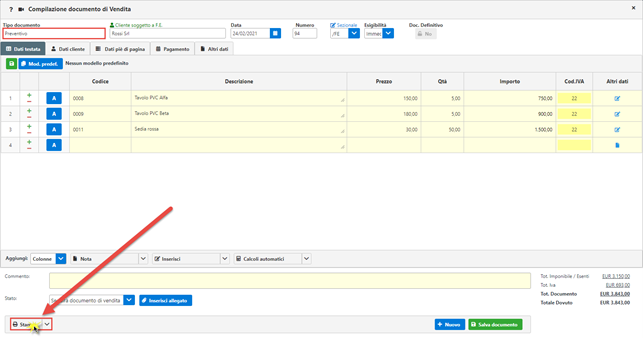
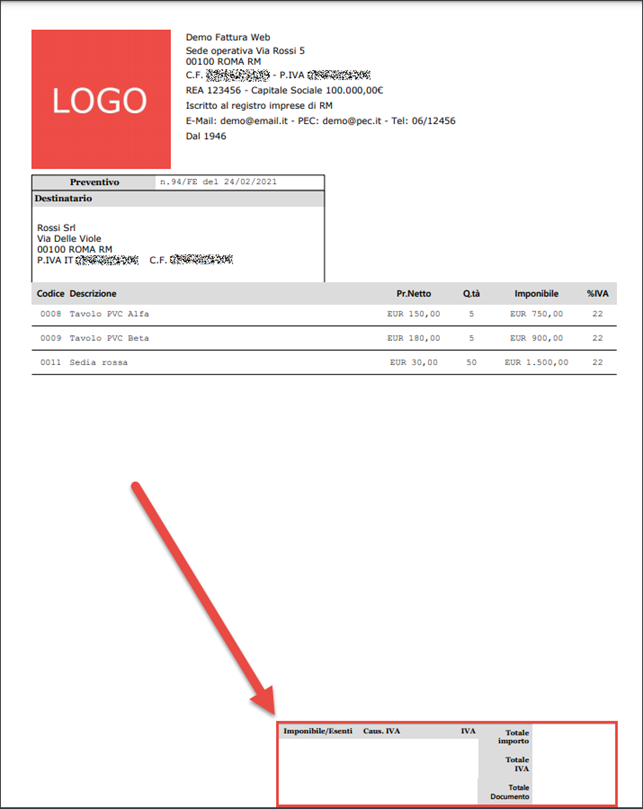
Come emettere un’autofattura per passaggio interno?
Ho necessità di emettere un’autofattura per passaggio interno. Che tipo di documento devo utilizzare?
Nel caso in cui si debba emettere un’autofattura per passaggio interno di beni e servizi – che non concorrono al volume d’affari (ex articolo 36, comma 5 del D.P.R. n.633/72) dovrà essere utilizzata la tipologia di documento TD26.
Tale tipologia di documento ha gli stessi criteri di compilazione di una fattura compilata con TD01, pertanto sarà necessario creare un documento di tipo Fattura, Fattura Accompagnatoria o Parcella.
Il codice TD26 non viene mai impostato in maniera automatica: al momento della compilazione del documento cliccare in corrispondenza di Tipo documento FE e selezionare la tipologia corretta.
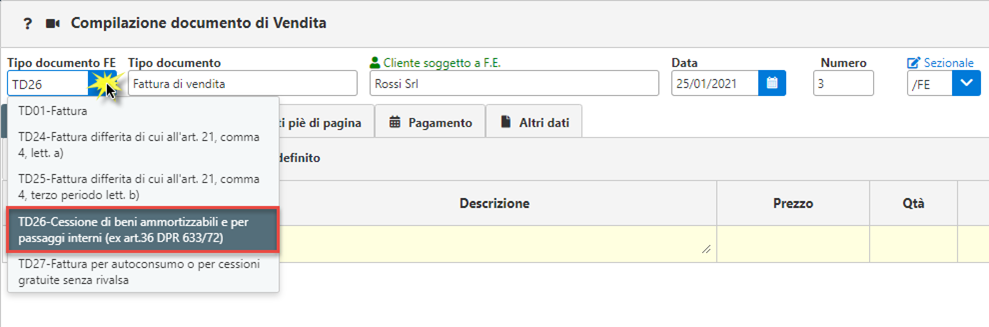
Procedere quindi a compilare i restanti dati con:
- La Data del documento, dove riportare la data d’effettuazione dell’operazione (campo 2.1.1.3 <Data> della sezione “Dati Generali” del file della fattura elettronica);
- Il Numero del documento, dove si può anche seguire la numerazione progressiva delle fatture/parcelle già emesse (campo 2.1.1.4 <Numero> del file della fattura elettronica);
- L’Imponibile e l’Imposta dell’operazione.
Continuare con il salvataggio del documento e creare la fattura elettronica per l’invio al sistema d’interscambio.
Come vedere e stampare un estratto conto delle fatture emesse?
Ho necessità di vedere e stampare un estratto conto delle fatture emesse, come posso fare?
Per fare ciò come prima cosa è necessario aver compilato correttamente nella Console Web la sezione relativa agli incassi/pagamenti, in modo da poter alimentare lo scadenzario, in quanto i dati di questo saranno relativi ai documenti inviati e ricevuti nella Console Web:
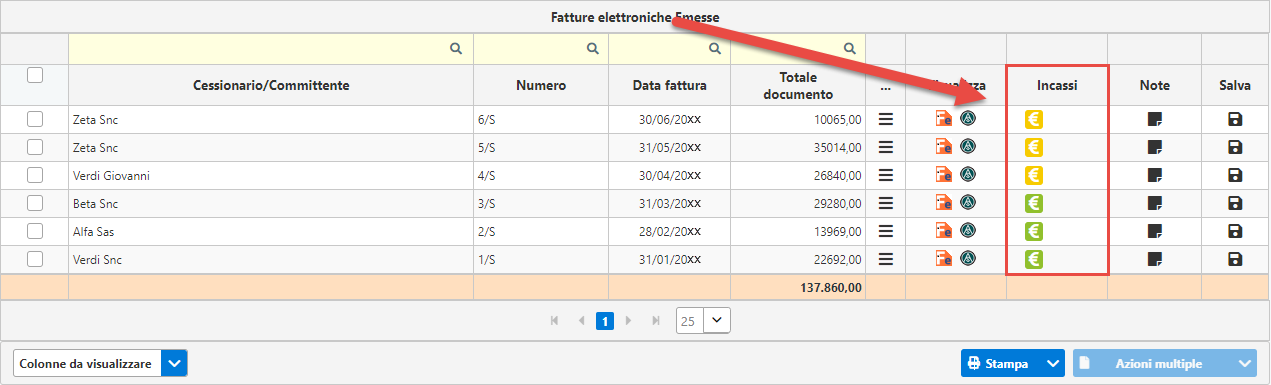
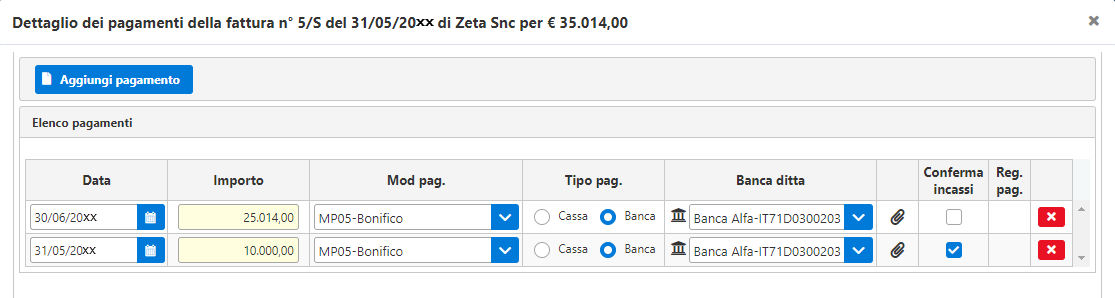
Nell’esempio sopra indicato, la fattura di € 35.014,00 del cliente Zeta snc è stata pagata parzialmente per €10.000,00 in data 31/05 (è presente il check su Conferma incassi). L’altro pagamento di €25.014,00 risulta ancora da incassare al 30/06 (check su Conferma incassi assente).
Dopo aver verificato ciò, accediamo alla Dashboard della Fatturazione, in Incassi / Pagamenti. Da qui sarà possibile accedere a tre tipi di report, ovvero la Disponibilità (Entrate e Uscite con relativa differenza), Entrate ed Uscite.
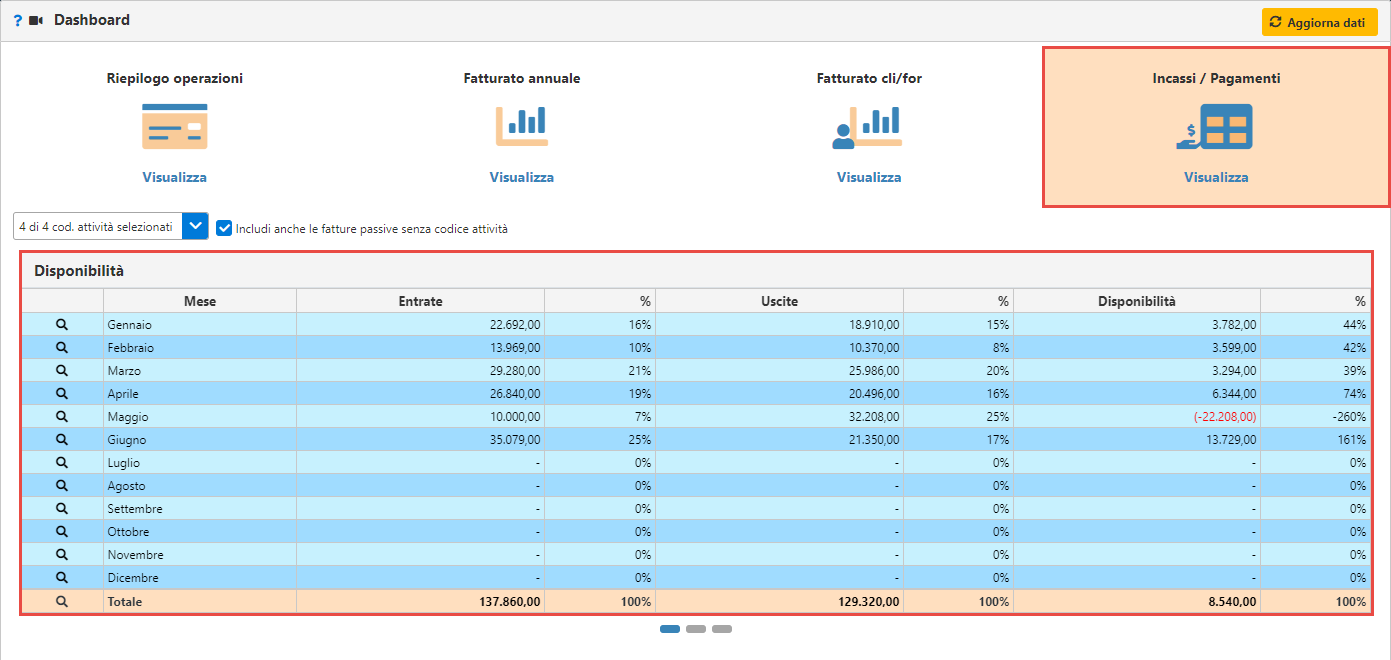
Cliccando in corrispondenza della prima colonna, dove è presente una lente d’ingrandimento, potremmo avere un dettaglio completo del periodo selezionato:
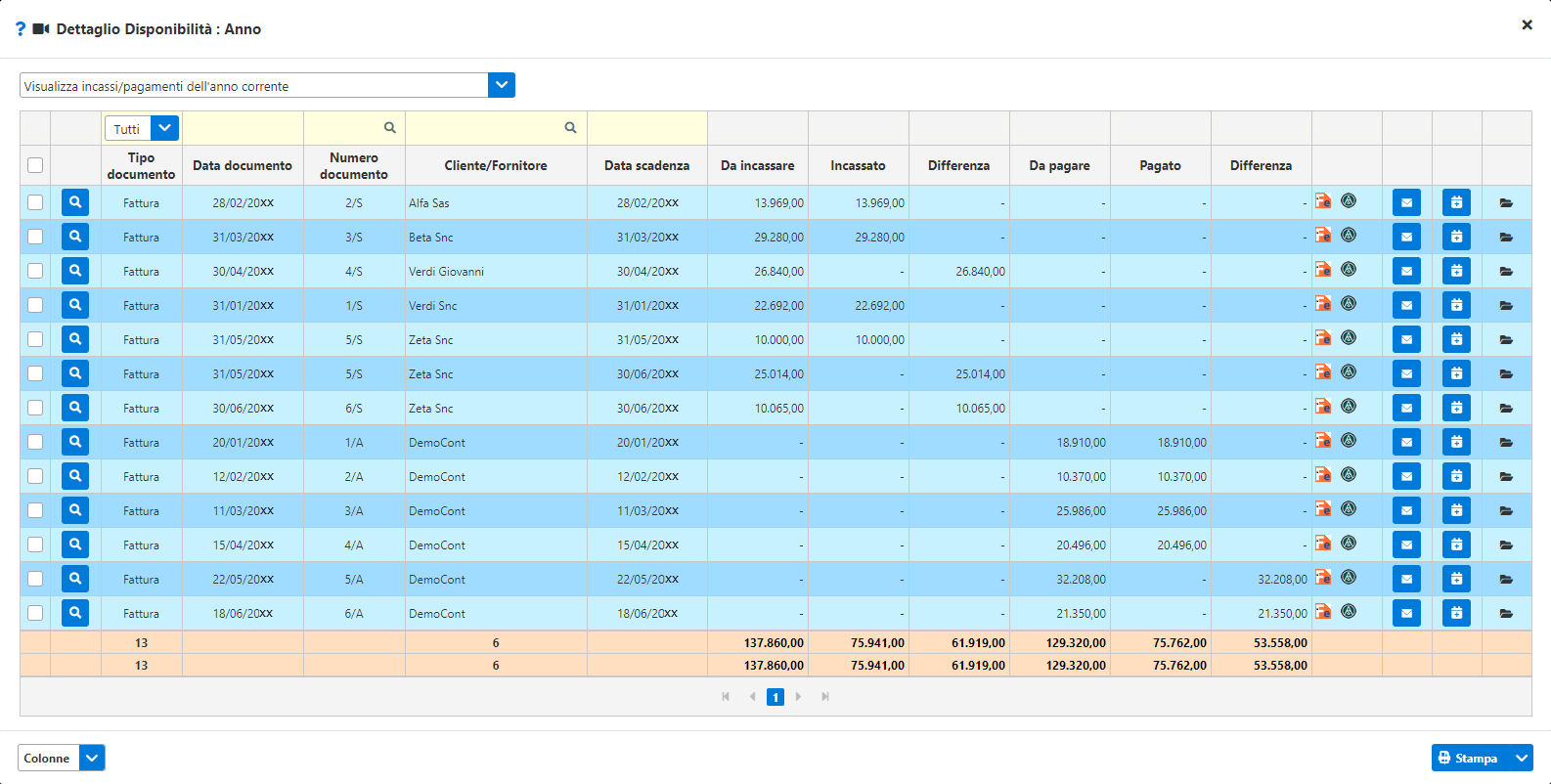
Ipotizzando quindi di voler vedere solo gli incassi da riscuotere nell’anno corrente, sarà sufficiente selezionare il filtro appropriato in alto a destra. È comunque possibile impostare ulteriori filtri al fine, ad esempio, di vedere le fatture aperte per un determinato cliente:
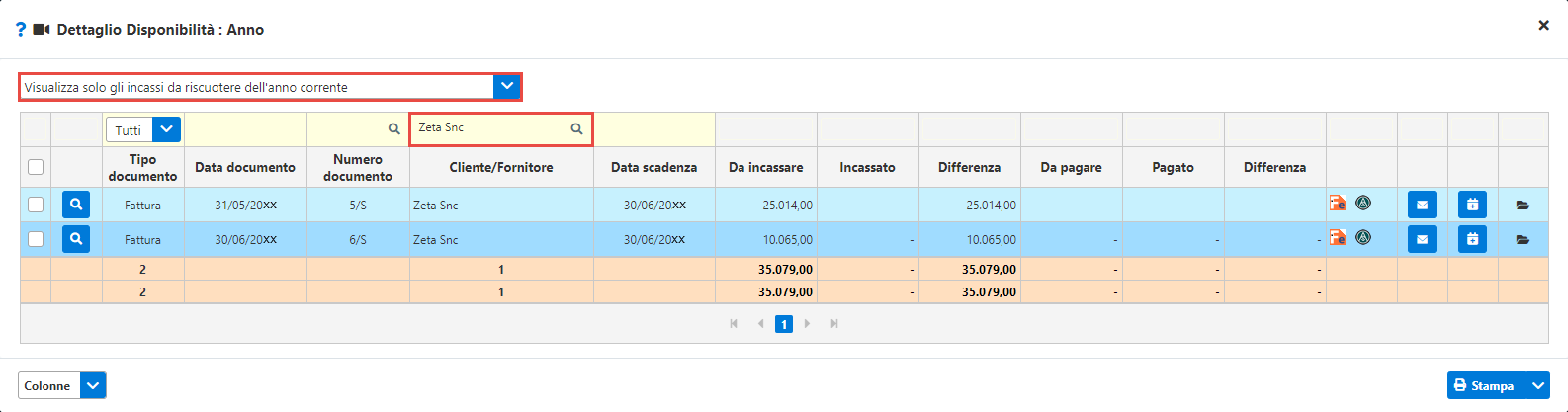
Cliccando sul pulsante Stampa, sarà inoltre possibile creare e quindi stampare un pdf dei risultati filtrati:
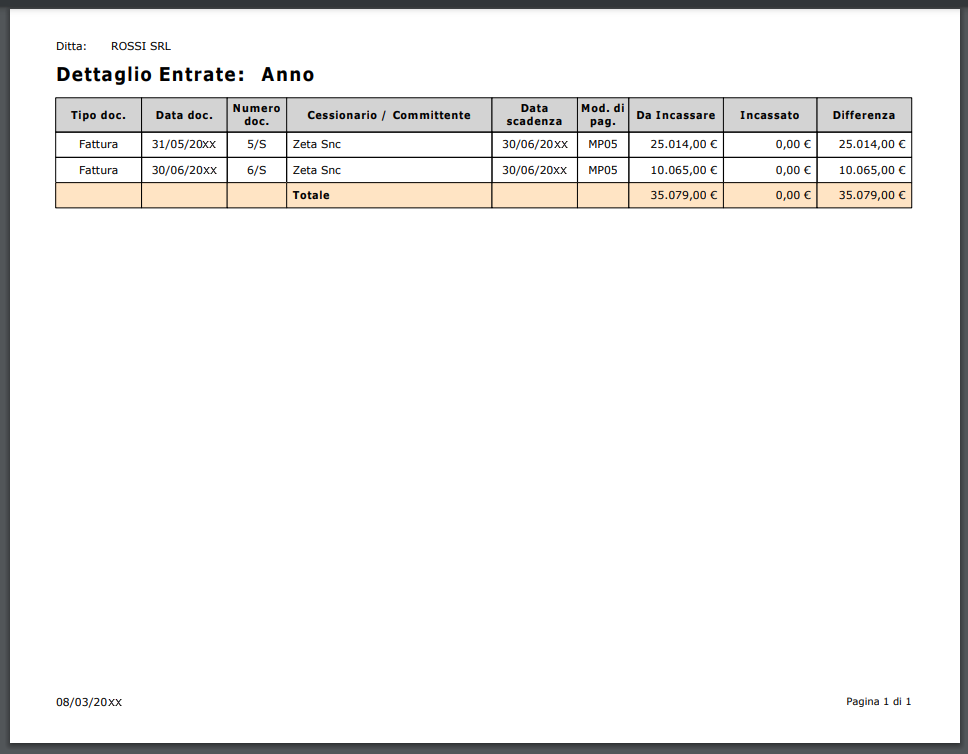
Come utilizzare il codice TD19 per evitare l'invio dell'esterometro?
Ho ricevuto una fattura d'acquisto da un fornitore cinese per acquisto di merci. Come devo procedere per non effettuare l'esterometro e inviare l'annotazione?
In questo caso è necessario procedere alla creazione e all’invio al Sistema d’Interscambio di un documento con Tipo Codice TD19 (Integrazione/autofattura per acquisto di beni ex art.17 c.2 DPR 633/72), riportante l’imponibile e l’(eventuale) imposta dovuta.
Per poter creare tale tipologia di documento fare click su Nuovo – Autofattura/Integrazione.
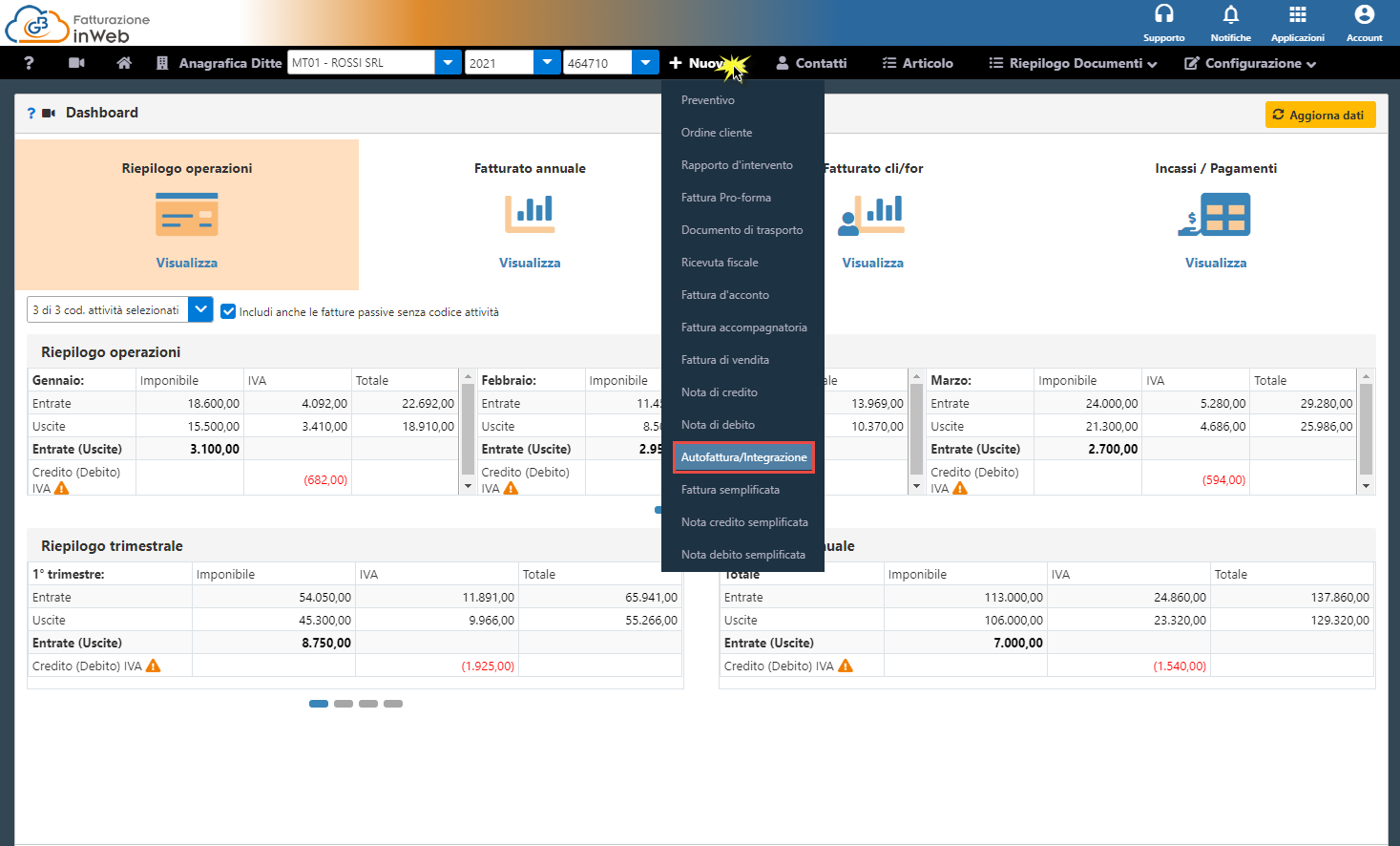
Procedere con l’indicare:
- Nel campo Cliente, il soggetto estero che ha emesso la fattura, indicando il paese di residenza dello stesso e il codice destinatario del Cessionario/Committente
- Nel campo Data la data di ricezione della fattura (campo 2.1.1.3 tracciato FE)
- Nel Sezionale (campo 2.1.1.4 tracciato FE) si consiglia di utilizzare una numerazione ad hoc
Compilare il documento, riportando l’imponibile presente nella fattura inviata dal fornitore ed applicando la relativa aliquota. Con doppio click nel campo Cod.Iva è possibile filtrare le aliquote collegate al tipo documento TD19.
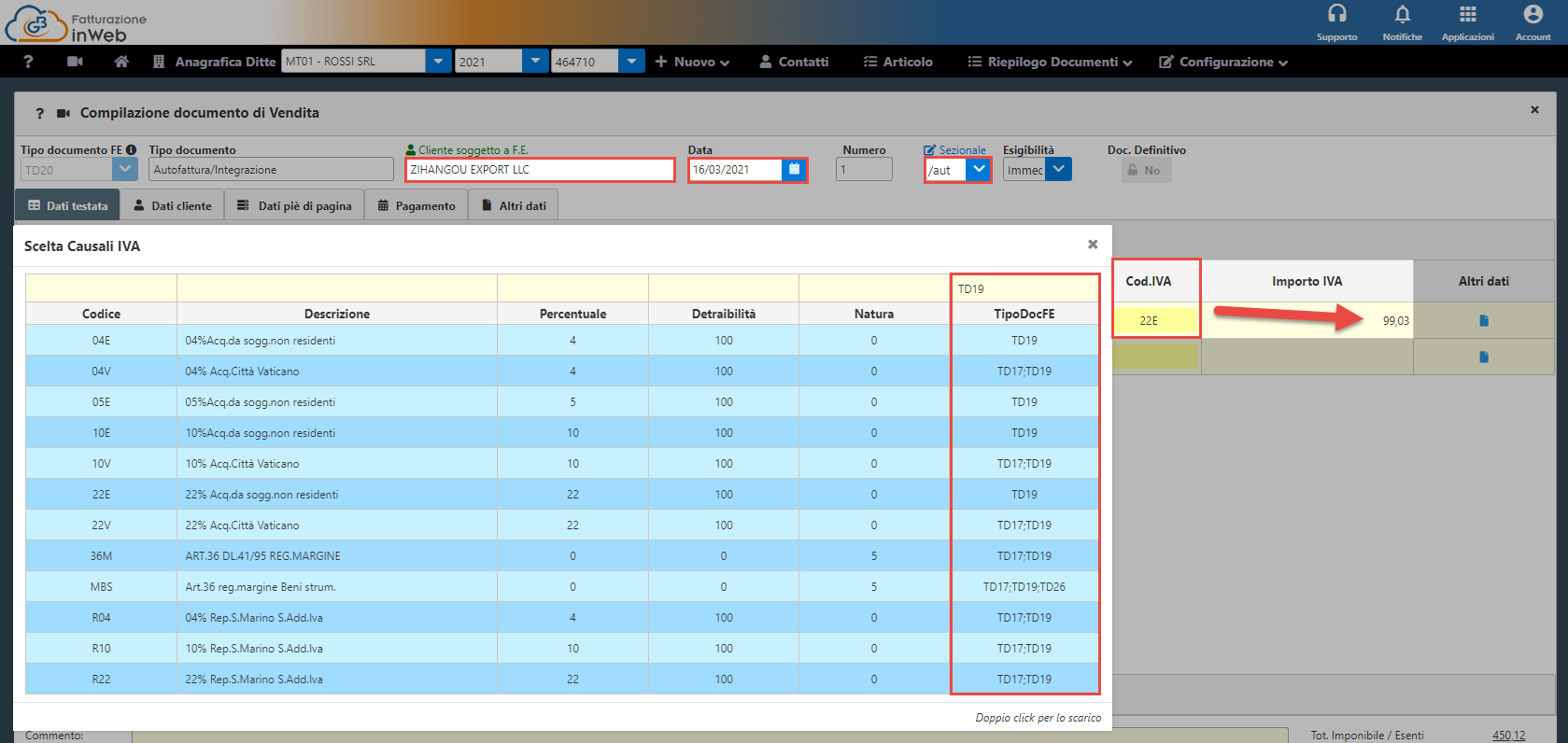
Se invece si tratta di un’operazione non imponibile è necessario utilizzare un’aliquota con natura:
- N 3.5 per acquisti non imponibili con uso del Plafond;
- N 3.6 per introduzione di beni in un deposito iva a seguito di acquisto intracomunitario.
È comunque possibile filtrare questo campo nella maschera di ricerca della Causale Iva.
In Altri Dati – Documenti correlati, inserire il riferimento della fattura ricevuta (campo 2.1.6 tracciato FE).
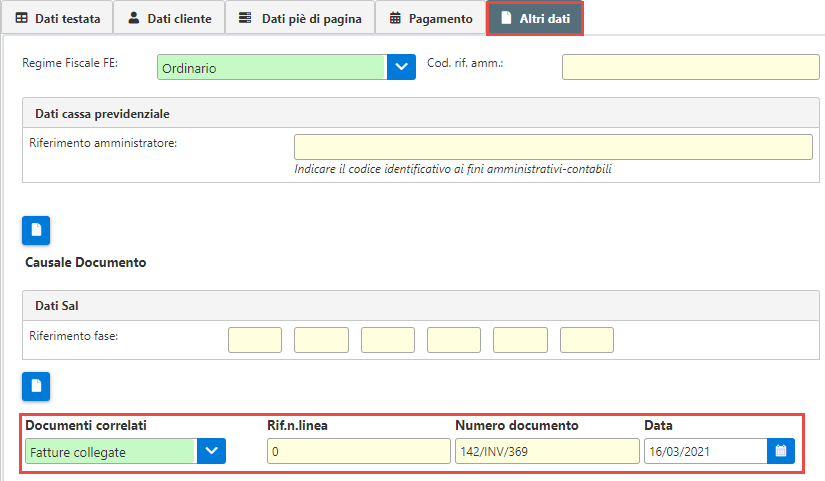
A questo punto salvare il documento e procedere alla creazione della Fattura Elettronica.
Se è stato usato un Codice Iva con raccordo al tipo documento TD19, in automatico sarà proposta la tipologia di documento corretta. Sarà comunque possibile selezionarla manualmente.
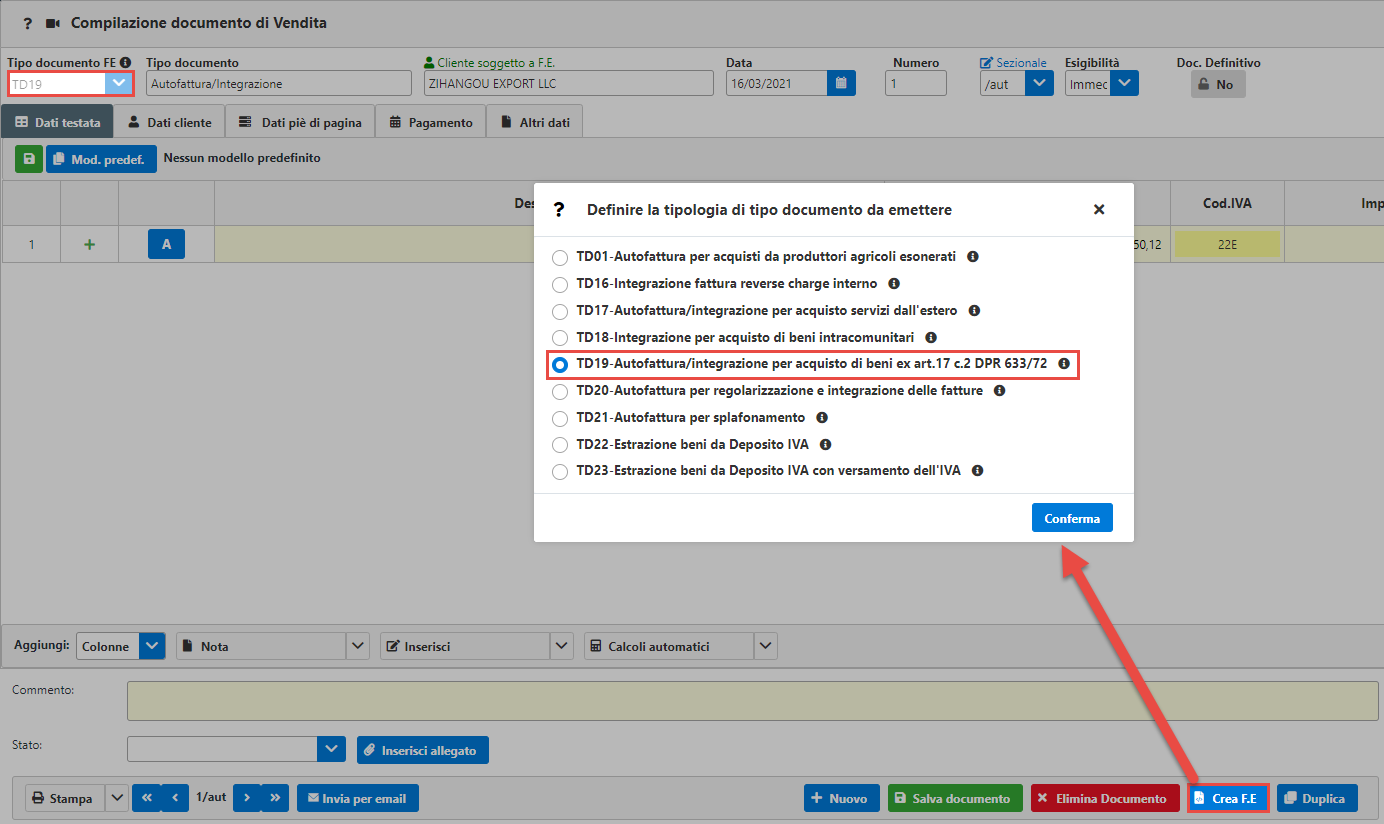
Come cambiare il layout delle stampe?
Vorrei modificare il layout della copia di cortesia dei documenti che emetto. Come posso fare?
Per poter modificare le stampe prodotte con Fatturazione inWeb è necessario accedere a Configurazione – Opzioni – Stampa.
In Configurazioni Generiche è possibile impostare delle configurazioni sul corpo del documento, come ad esempio, carattere, dimensione e attributi della parte tabellare, la dicitura per tipo documento...
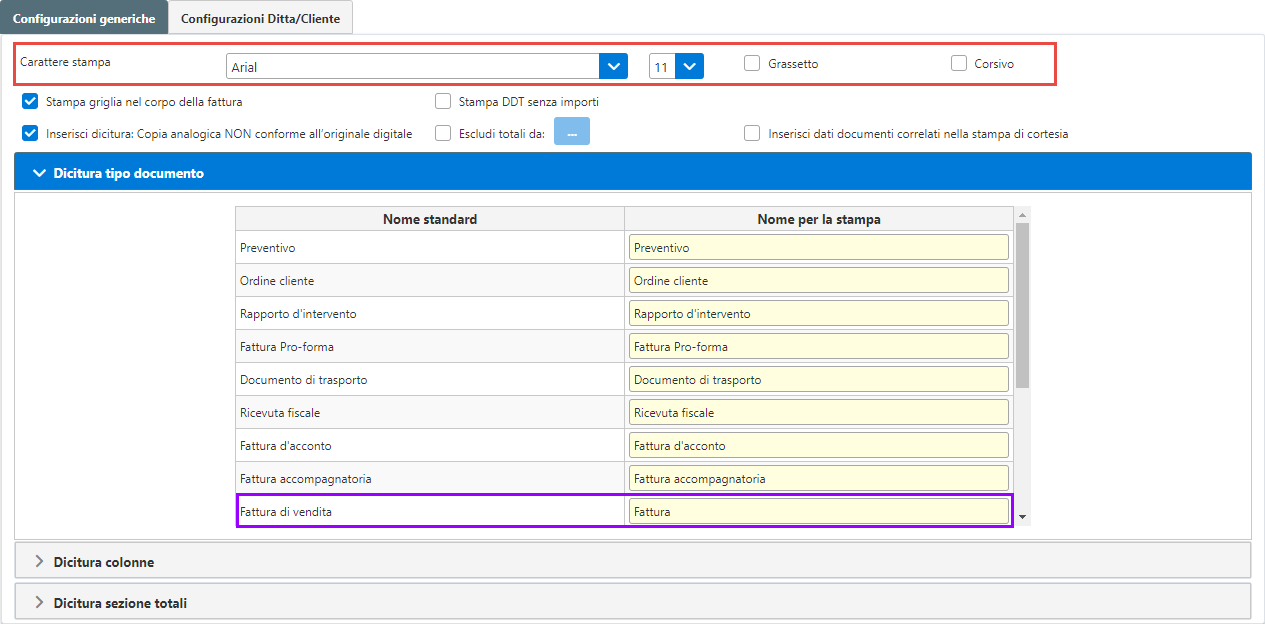

…la dicitura delle colonne e della sezione totali.
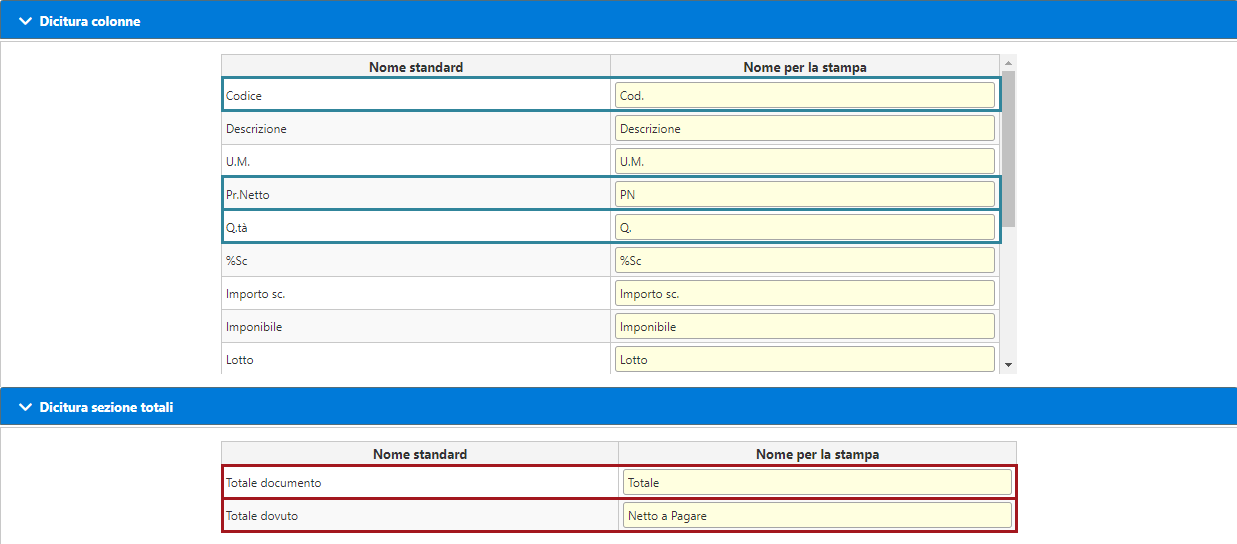
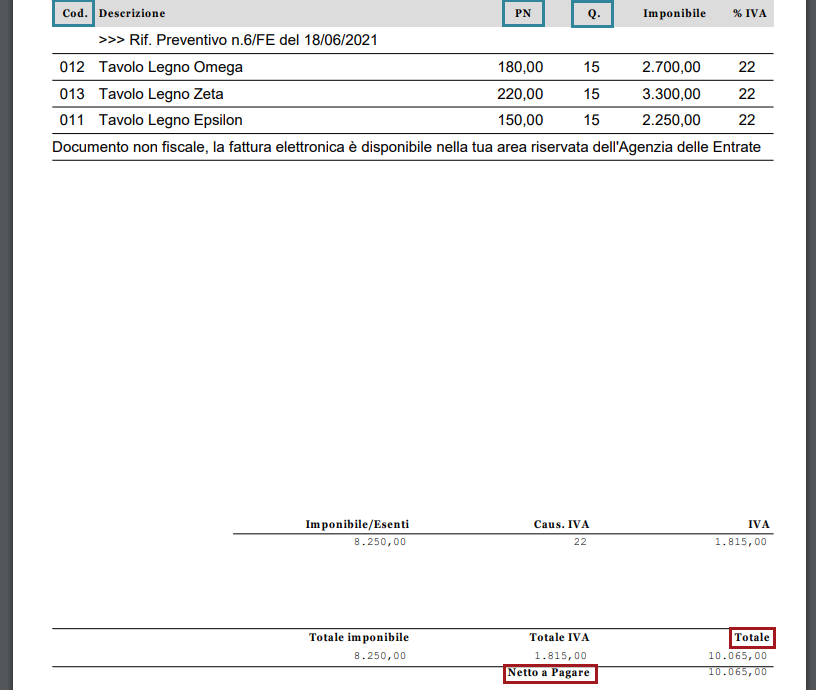
In Configurazioni Ditta/Cliente invece è possibile modificare la parte relativa all’intestazione della Ditta, decidendo quali dati riportare (ivi compreso un Logo aziendale – precedentemente inserito in Anagrafica Ditte – Contatti e Documenti – Loghi). Tutti i dati saranno comunque ricavati dai dati presenti in Anagrafica Ditte.
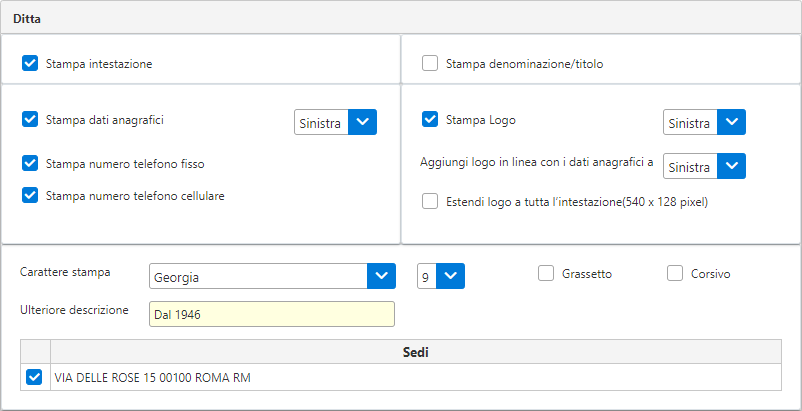

Esempio di stampa intestazione con le configurazioni sopra riportate.
Nella parte sottostante è invece possibile modificare la parte relativa al cliente, modificando carattere, dimensione, allineamento ed eventualmente aggiungendo un titolo all’intestazione dello stesso.

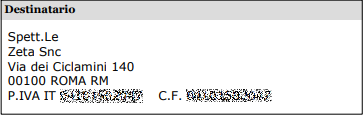
Come emettere fattura con sconto per Ecobonus?
Ho necessità di emettere fattura con sconto al 50% per ecobonus, ai sensi del Decreto Rilancio 2020. Come posso fare per riportare lo sconto?
In questo caso lo sconto da applicare deve intervenire solo sul netto a pagare, poiché Imponibile/iva e Totale documento devono essere riportati al lordo dello sconto.
Nello specifico, dopo aver compilato la fattura, andremo ad inserire:
- Nella causale del documento, il riferimento normativo in base al quale viene applicato suddetto sconto (nella fattispecie “sconto praticato in base all’Art.14, c. 3.1 del D.L.63/2013”)
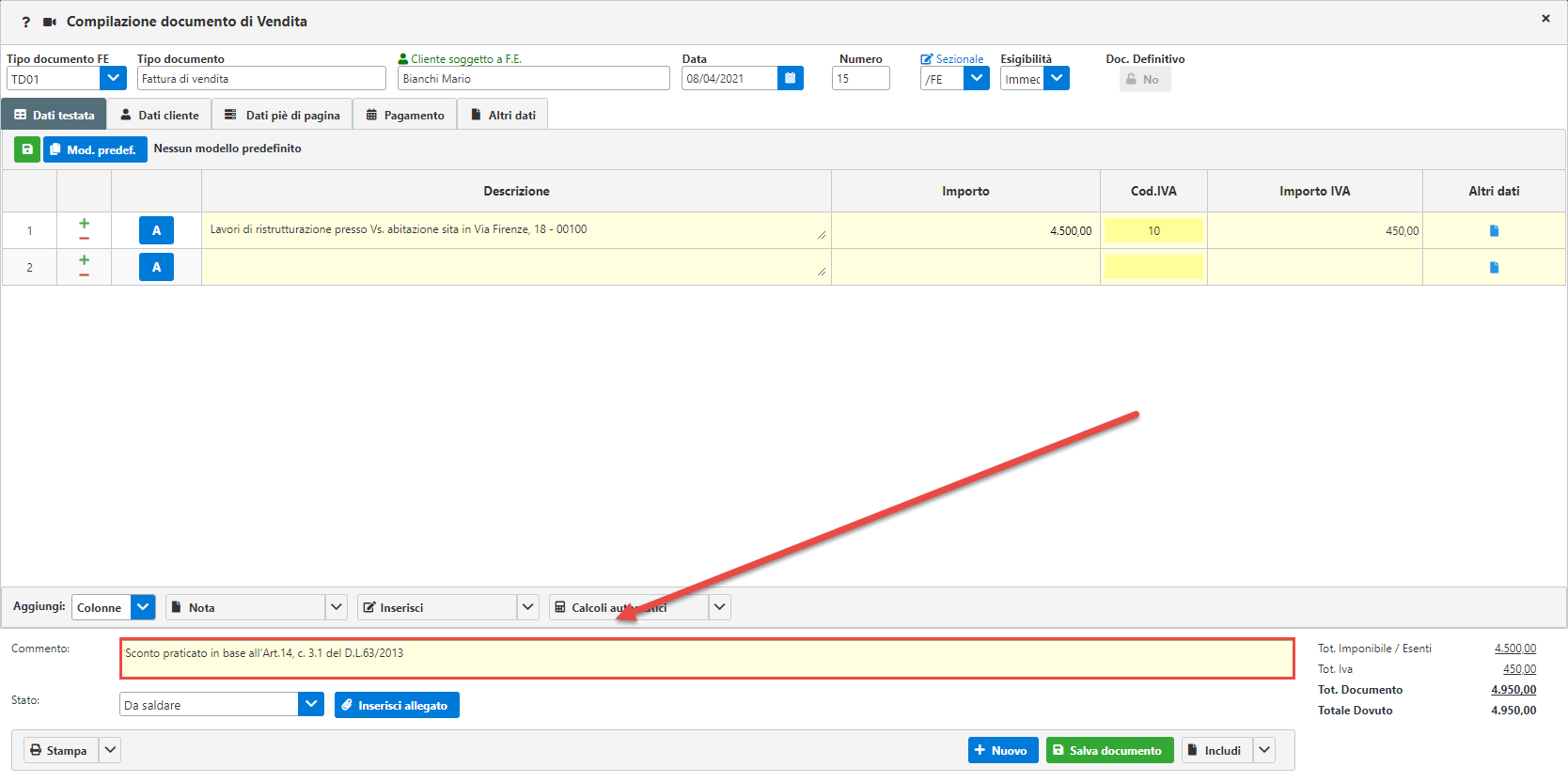
In automatico tale dicitura sarà riportata in Altri Dati – Causale Documento.
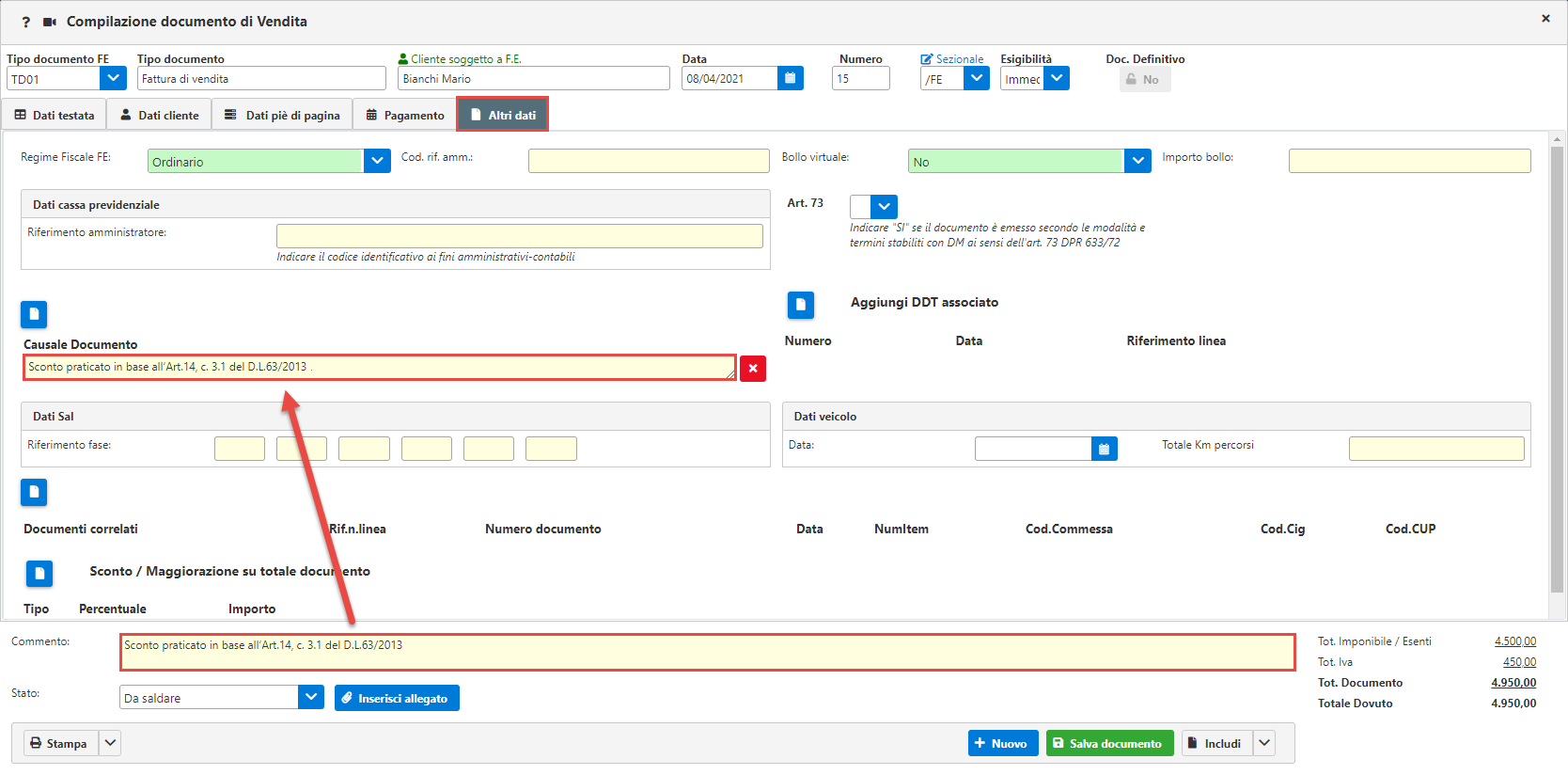
- La percentuale e l’importo dello sconto da applicare, nella sezione Altri Dati - Sconto / Maggiorazione su totale documento riportando:
- Tipo: SC
- Percentuale: 50
- Sconto: l’importo dello sconto applicato
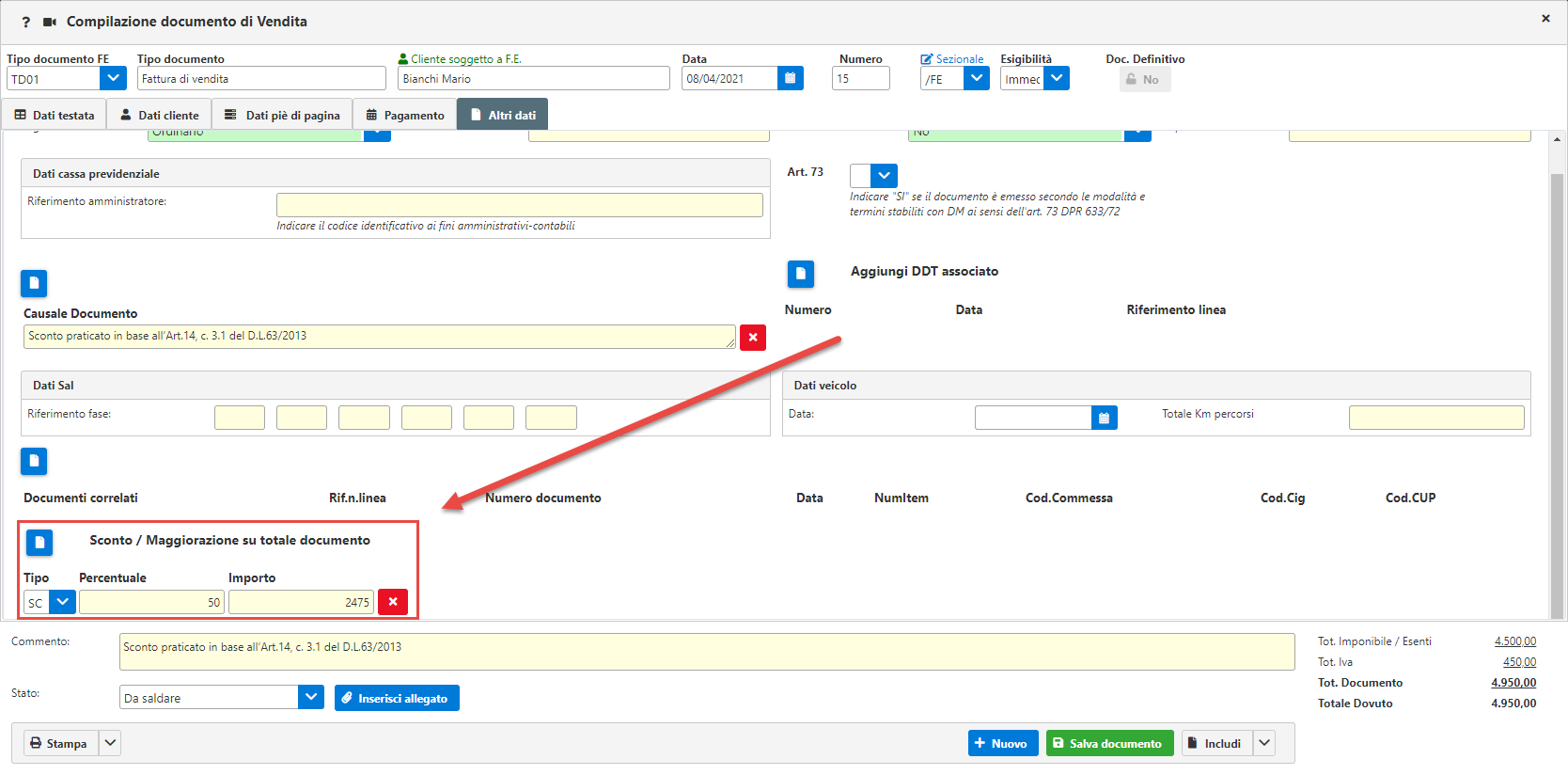
A questo punto procediamo nella sezione Pagamento per variare l’importo del totale dovuto, al netto dello sconto.
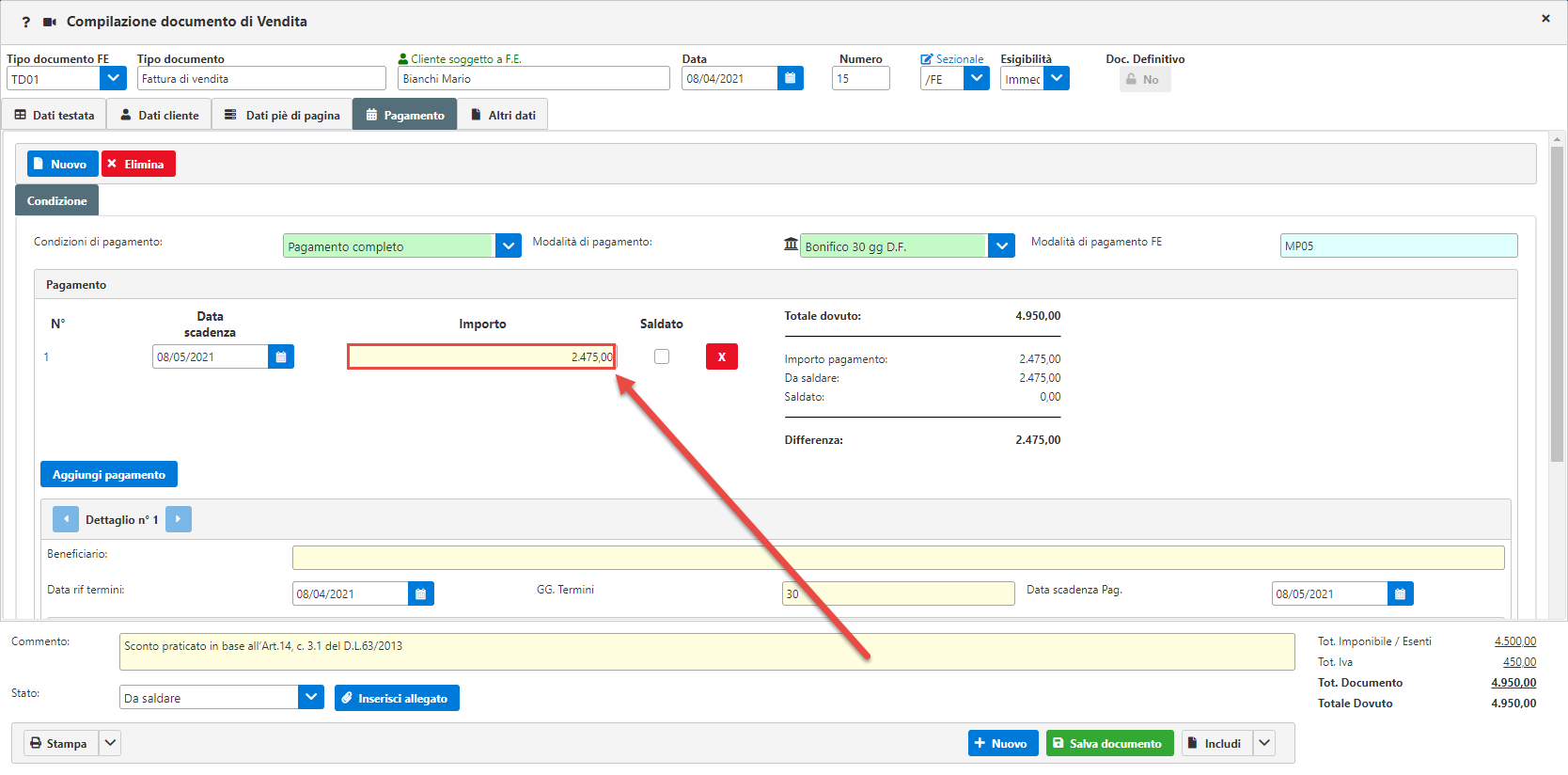
Salviamo il documento e creiamo la fattura elettronica.
Procedendo alla stampa del documento vedremo che nel totale del documento sarà riportato l’importo al lordo dello sconto mentre il netto a pagare sarà detratto dello sconto a pagare.
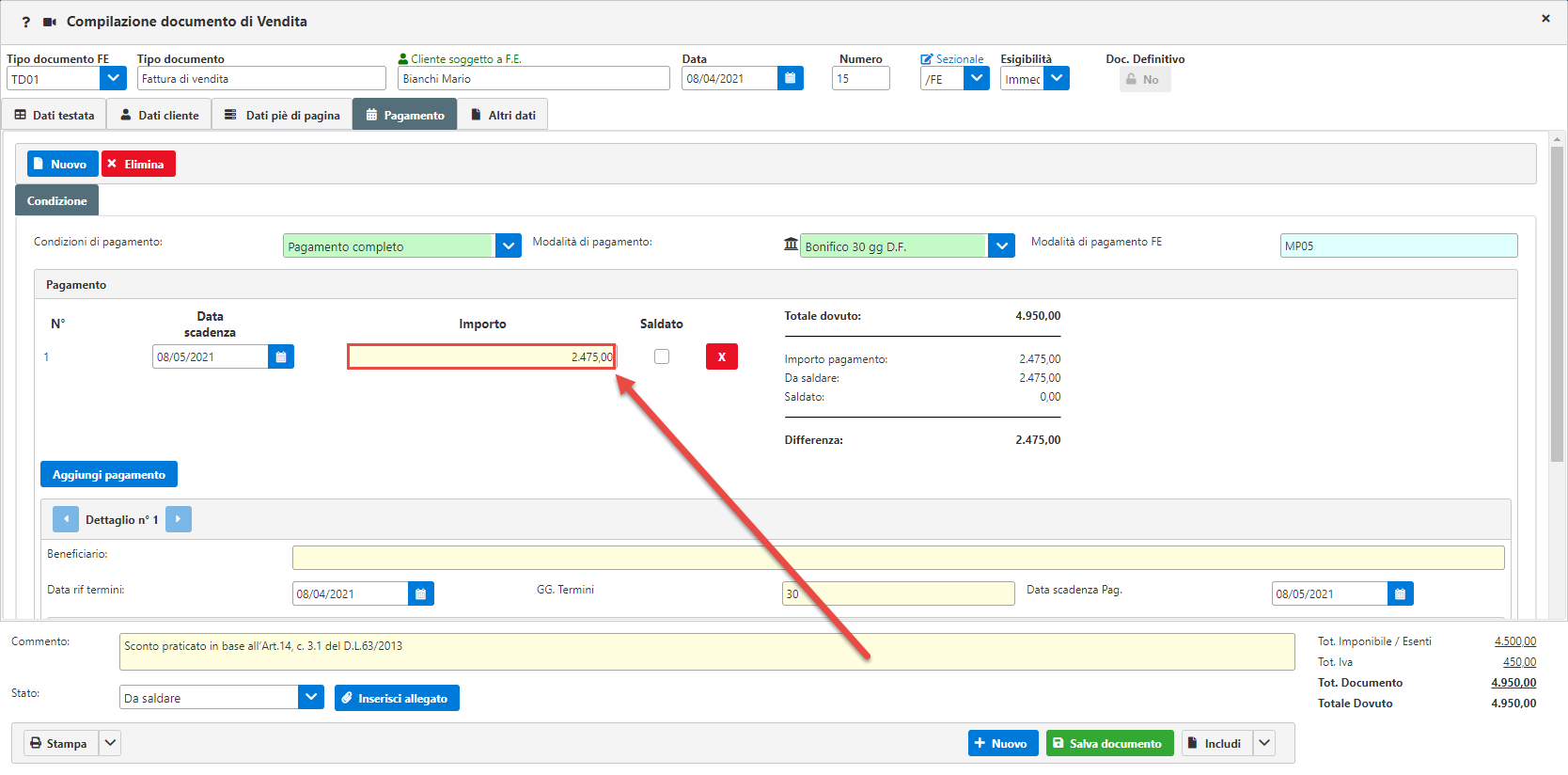
Come condividere documenti con clienti esterni (senza area GB)?
Avrei necessità di condividere uno o più documenti con un cliente esterno, che non possiede l’area GB. Come posso fare?
Tramite Documentale inWeb, dopo aver caricato il documento nell’applicazione, è possibile condividere gli stessi utilizzando il pulsante 
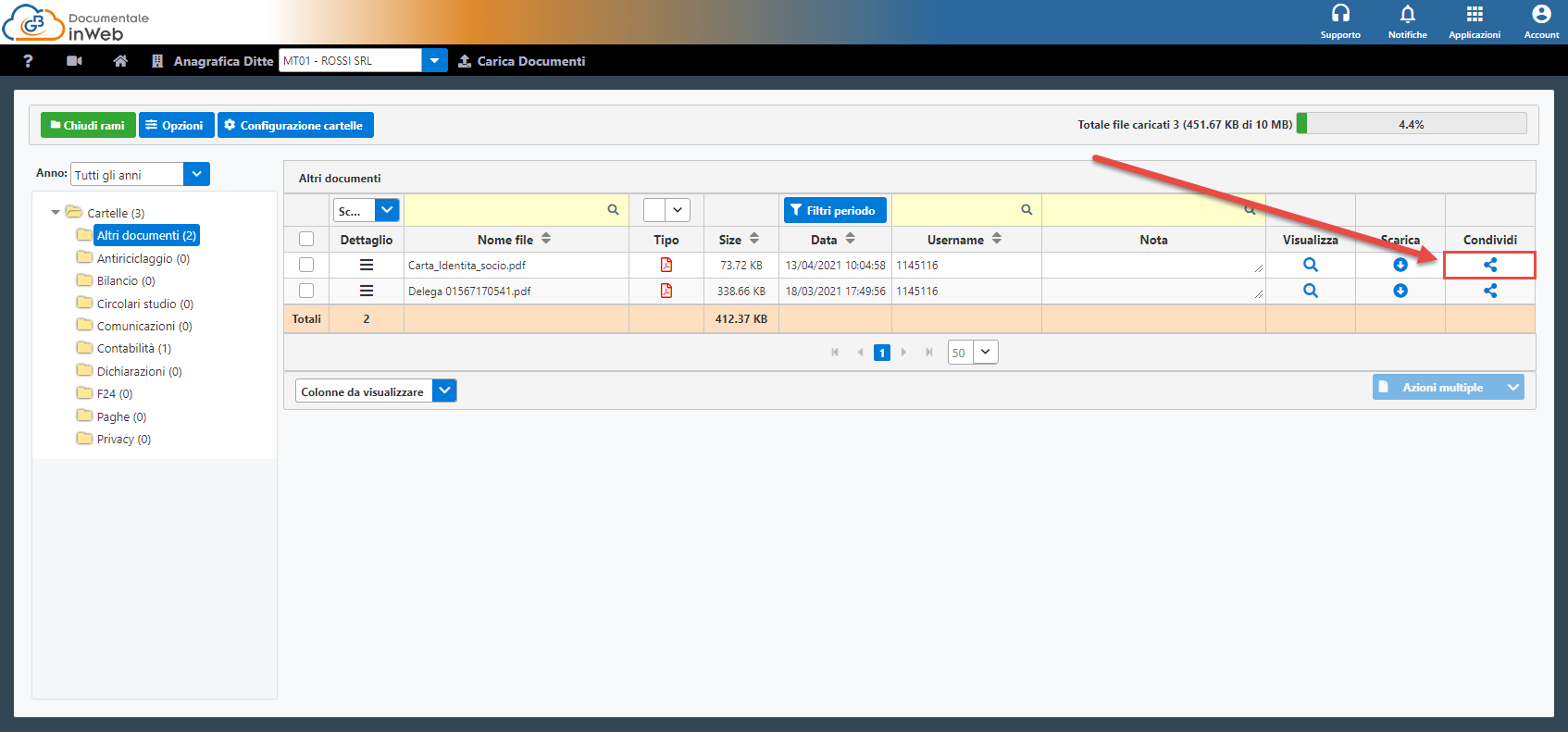
A questo punto dovrà essere inserito uno o più indirizzi e-mail a cui condividere il documento.

Una volta inseriti i destinatari, cliccare su  per procedere alla condivisione. Per gli indirizzi specificati arriverà una mail di questo tipo:
per procedere alla condivisione. Per gli indirizzi specificati arriverà una mail di questo tipo:
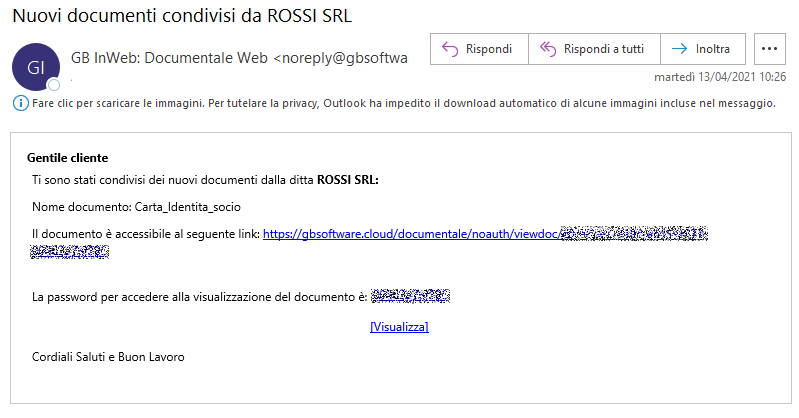
A questo punto, per chi ha ricevuto la mail sarà sufficiente:
- Cliccare sul link per accedere alla pagina di condivisione, inserendo la password contenuta nella stessa:
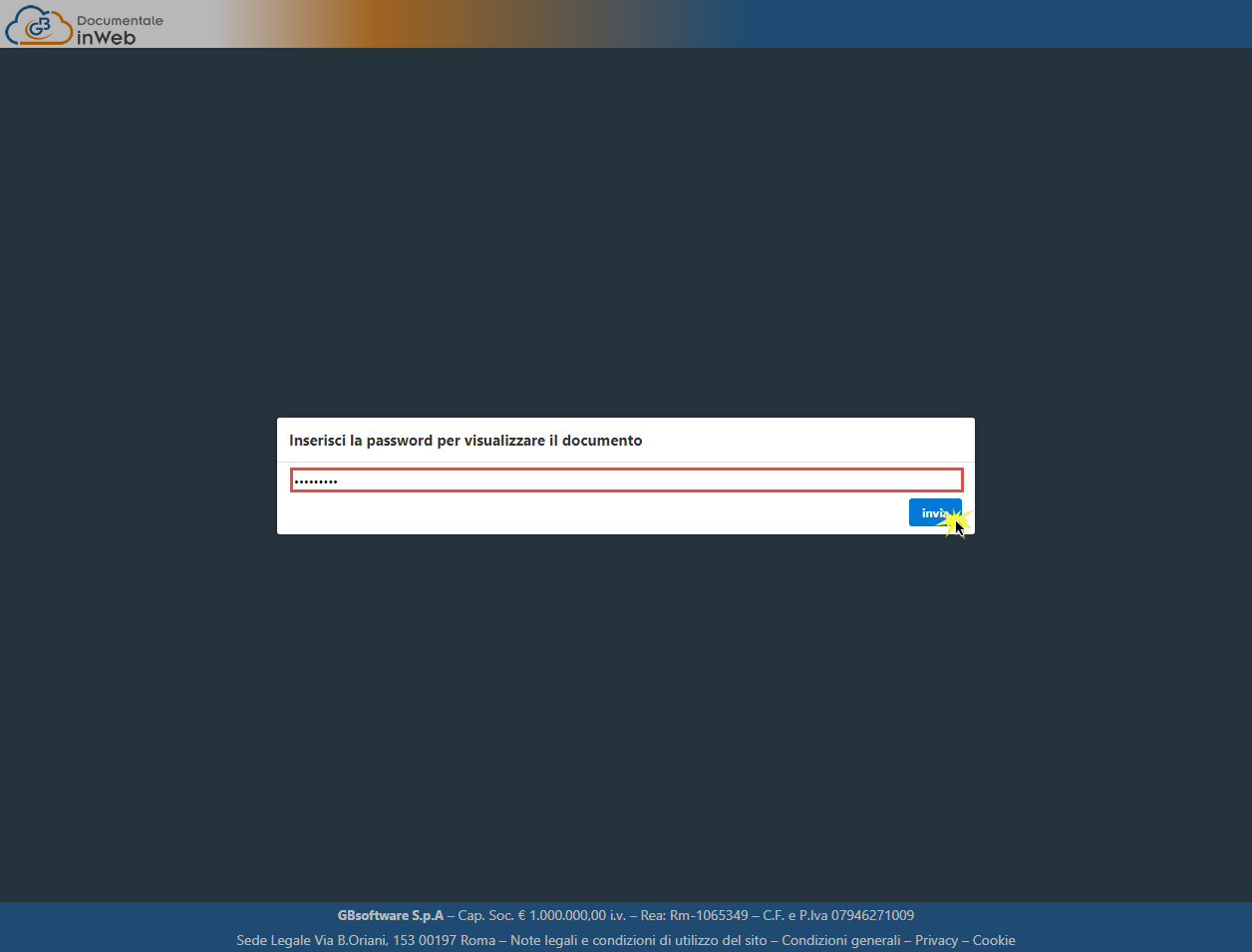
- Verrà aperta una finestra contente il file condiviso. Sarà possibile visualizzare le informazioni sul documento stesso, oltre ovviamente a poter visualizzare il file
 o scaricare lo stesso
o scaricare lo stesso  .
.

N.B. Quando l’utente con cui si è condiviso il file avrà cliccato sul link per visualizzare/scaricare il documento, nella gestione Documentale sarà possibile verificare la Data Visione dello stesso.
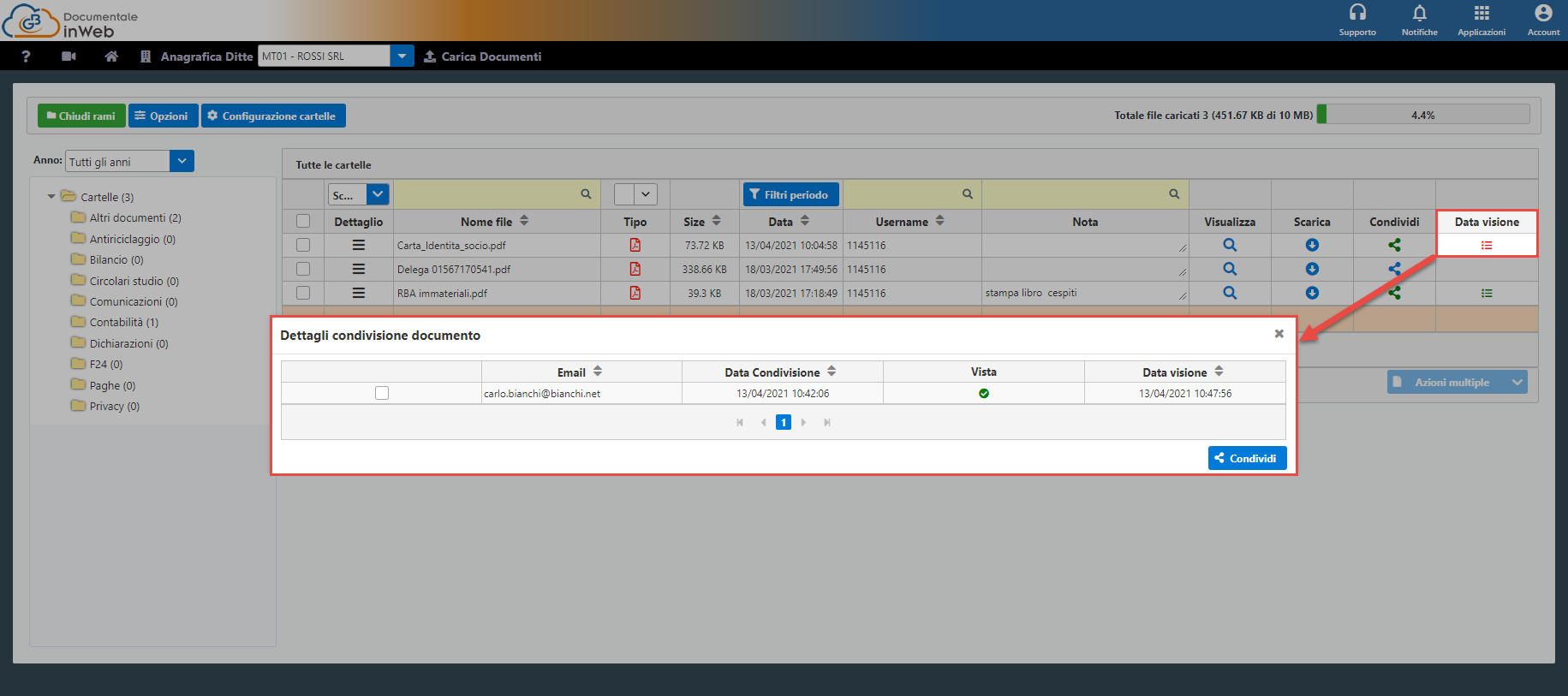
Come stornare un’autofattura già inviata al SdI?
Ho inviato un’autofattura al SdI, ma devo procedere allo storno della stessa. Come posso fare?
In questo caso è sufficiente utilizzare la stessa tipologia di documento da stornare ed utilizzare il segno negativo per gli importi dell’autofattura.
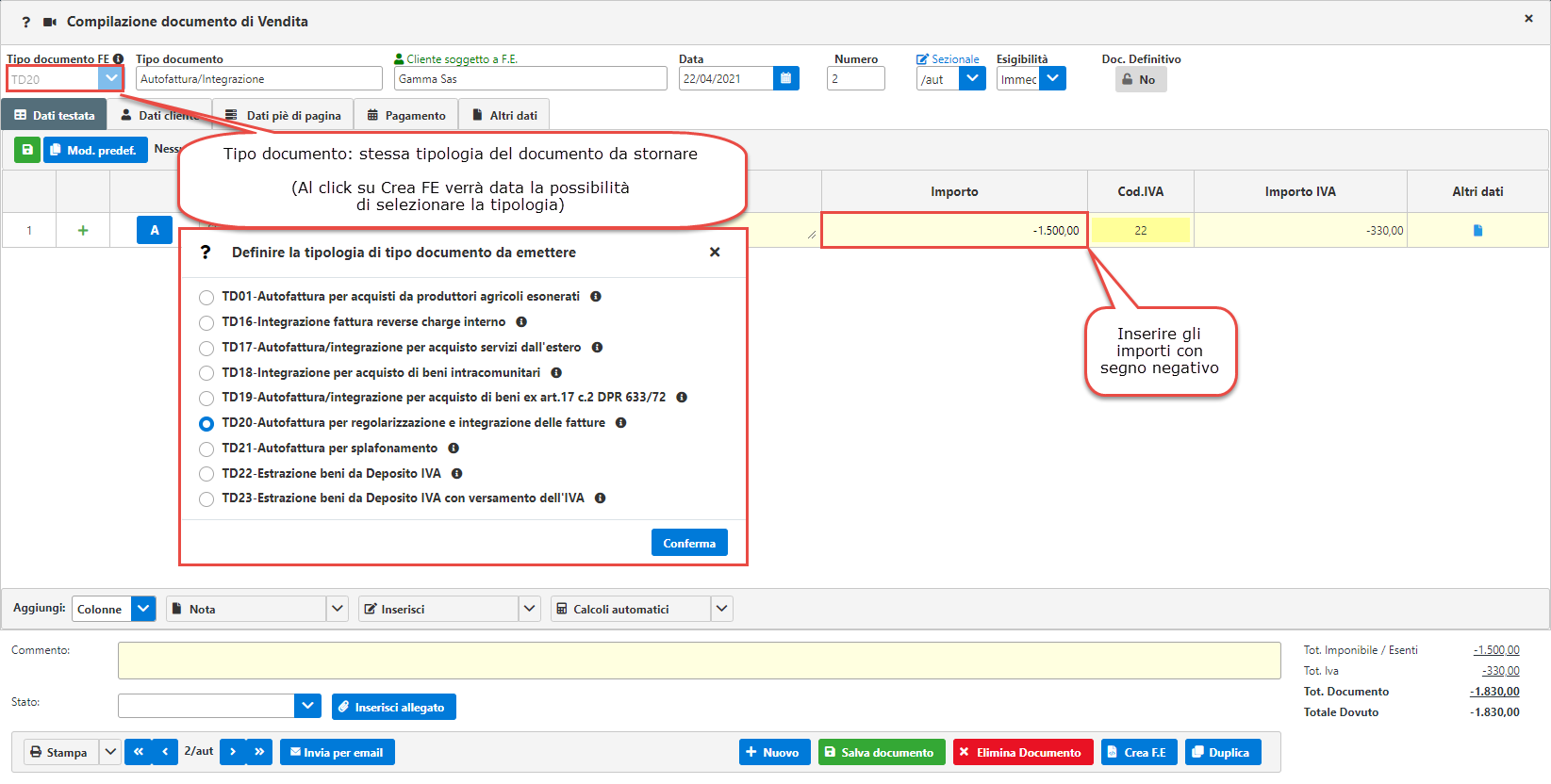
Procedere quindi alla creazione del documento elettronico e all’invio al Sistema d’Interscambio, come di consueto.
Come consultare lo storico delle e-mail inviate a un contatto?
Come posso vedere l’elenco delle e-mail inviate a un contatto?
Per poter visualizzare un riepilogo delle e-mail è sufficiente accedere a Contatti, selezionare l’anagrafica desiderata ed andare nella sezione E-Mail.
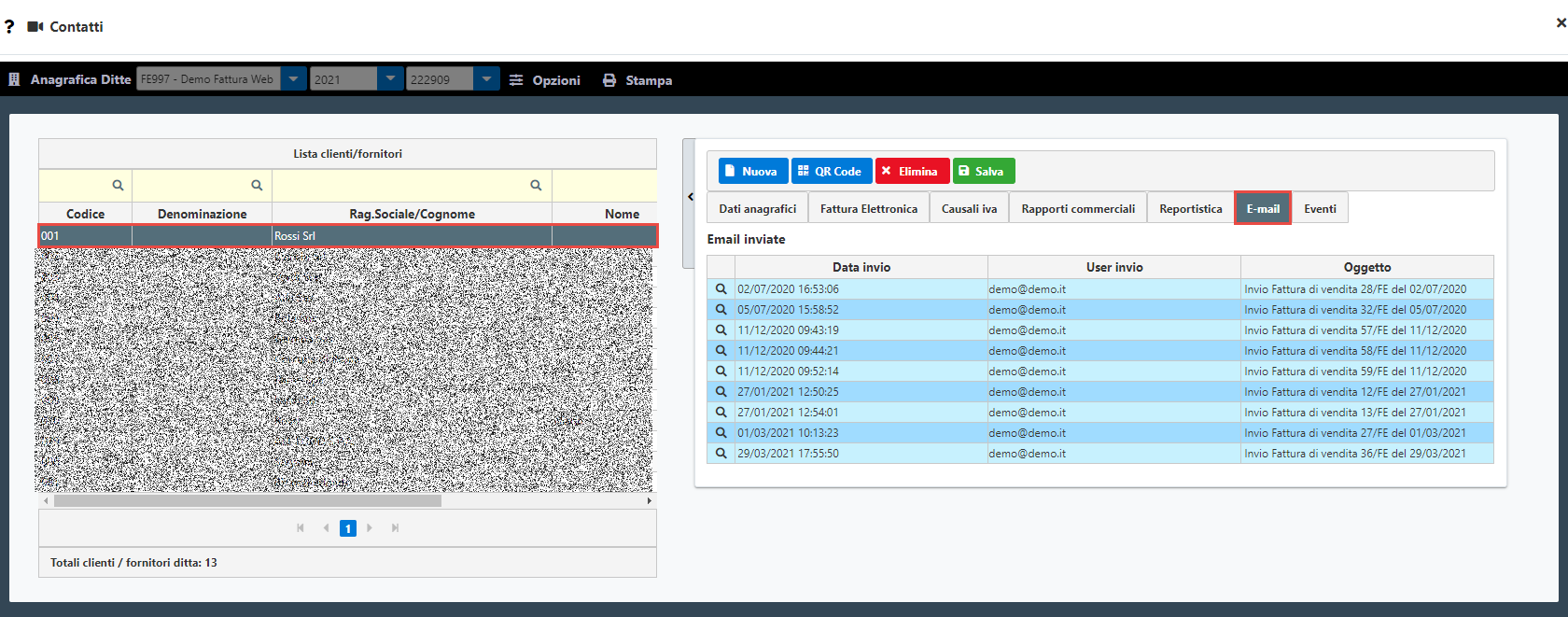
Verrà mostrato un elenco contenente tutte le e-mail inviate con data, utente che ha effettuato l’invio ed oggetto della stessa.
Cliccando in corrispondenza della lente d’ingrandimento posta nella prima colonna sarà possibile vedere il dettaglio dell’invio, con la possibilità di visualizzare l’eventuale allegato alla mail.
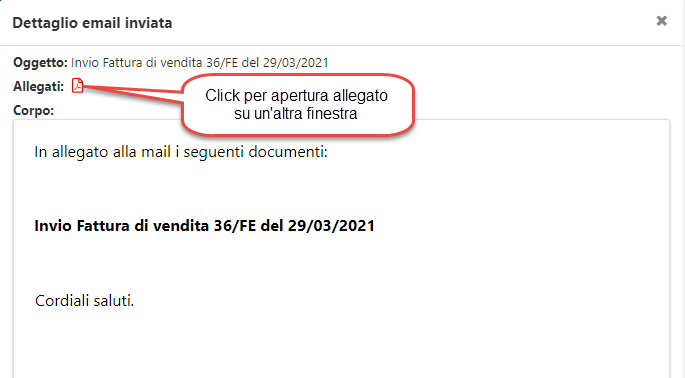
Come emettere fatture non elettroniche per dati TS?
Ho la necessità di emettere fatture - senza invio al SdI - per prestazioni sanitarie, al fine di procedere alla comunicazione dei dati al Sistema TS. Come posso fare?
Per poter fare ciò è necessario:
- (opzionale) abilitare le fatture semplificate da Configurazione – Fatturazione/DDT – Gestisci Fatture Semplificate
- creare un sezionale ad hoc per la tipologia di documenti che si vuole utilizzare, inserendo la spunta su “Setta come inviata”
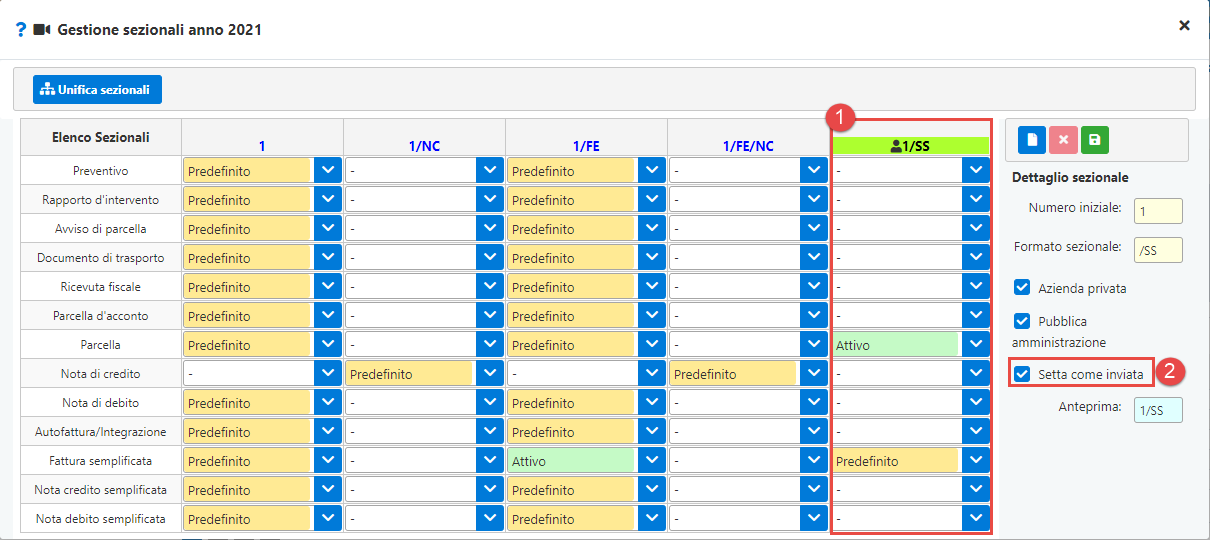
Generando un documento ed utilizzando il sezionale creato, una volta inviato il documento in Console questa risulterà essere come inviata al SdI, pur non essendolo.

A questo punto sarà possibile per il Commercialista/Studio procedere a scaricare il documento nella propria Console al fine di poter registrare lo stesso e quindi procedere all’adempimento dell’invio dati Ts.

Come emettere una ricevuta bancaria?
Ho la necessità di emettere delle ricevute bancarie per le mie fatture. Come posso fare?
L’emissione delle Ri.ba avviene nell’applicativo Console Fatturazione.
Prima di procedere alla creazione della distinta è necessario verificare che in Anagrafica Ditte – Dati fatturazione/revisione – Banca Ditta sia stato inserito almeno un istituto di credito, avendo cura di indicare, oltre alle altre informazioni:
- Nella sezione Dati Anagrafici, le coordinate bancarie
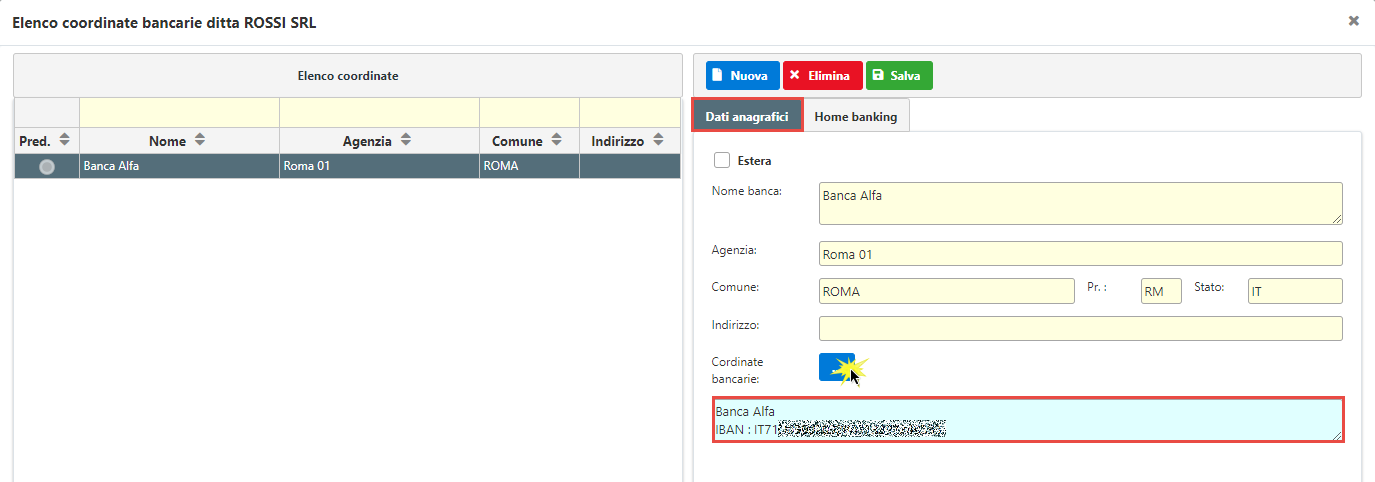
- Nella sezione Home Banking, il codice SIA
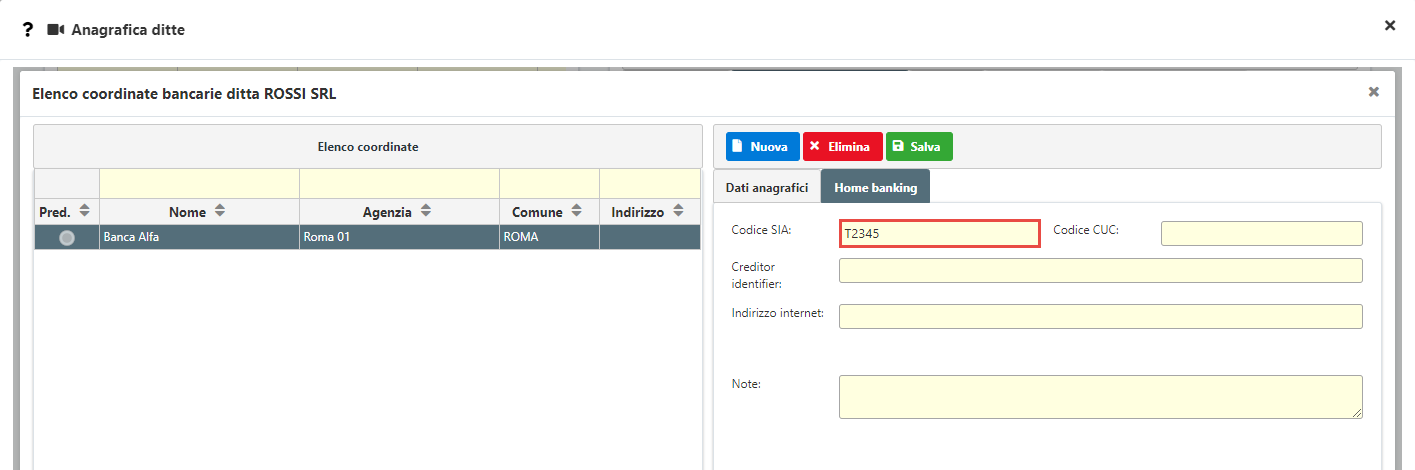
Salviamo per confermare il tutto.
A questo punto posizioniamoci nella Console Fatturazione e selezioniamo le fatture emesse per cui vogliamo creare la distinta. Procediamo quindi a cliccare sul pulsante  .
.
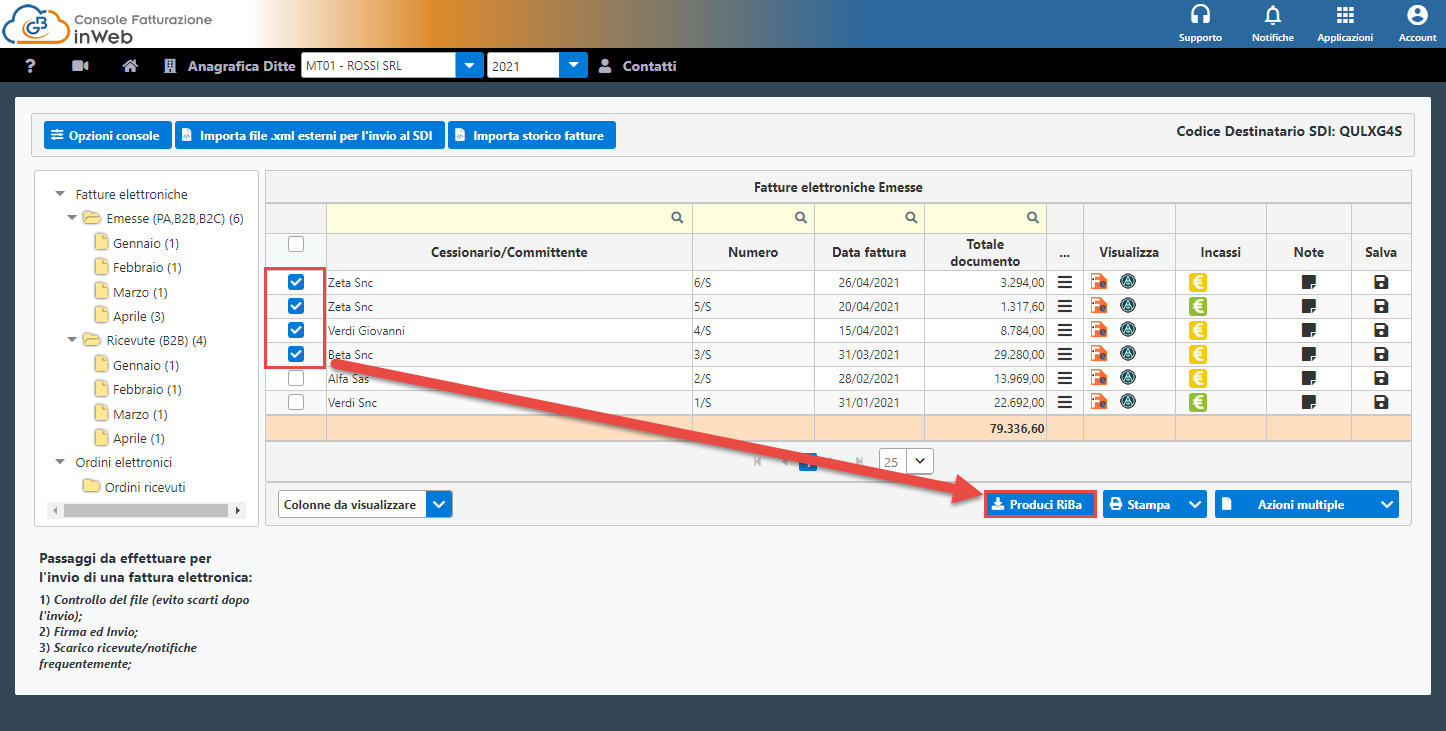
Verrà aperta una maschera di riepilogo delle disposizioni, da dove è possibile controllare, modificare o integrare i dati proposti.
Nel caso in cui ci siano delle singole disposizioni da verificare, queste saranno indicate tramite messaggio:
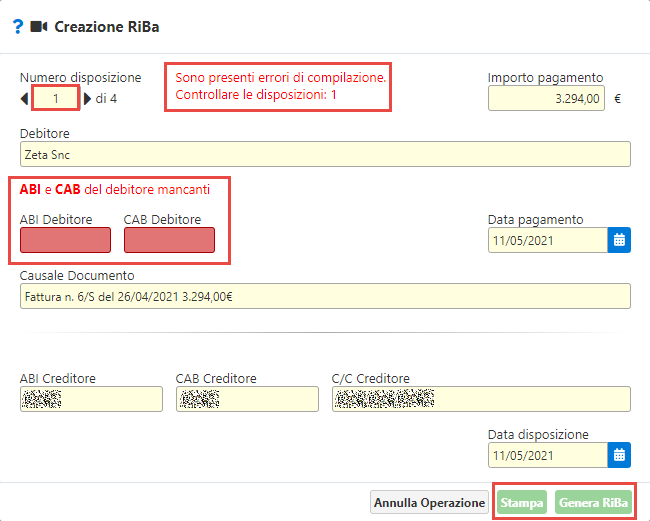
Nell’esempio sopra riportato nella disposizione numero 1 non sono inseriti il codice Abi e Cab del debitore. Si noti che finché non saranno indicati tutti i dati obbligatori, saranno inibite sia la stampa che la generazione del file.
Inserendo tutti i dati richiesti per tutte le disposizioni, sarà possibile procedere con la stampa o con la generazione del file.
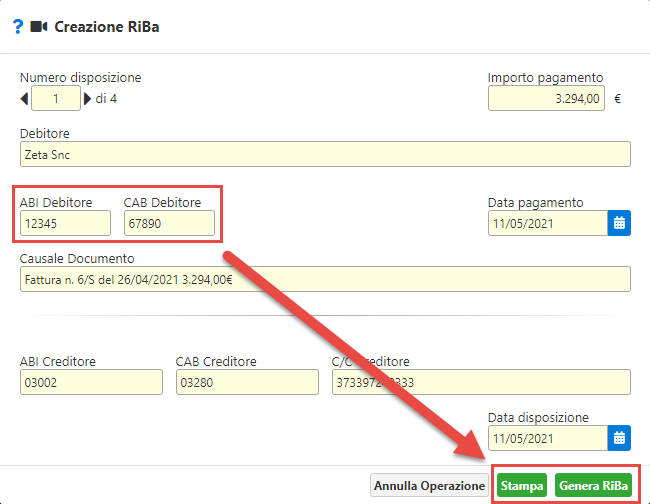
Una volta generato il file, questo sarà salvato nella cartella Download del computer (percorso di default: “C:\Users\*nome utente*\Downloads) e sarà possibile importare lo stesso nel proprio home banking.
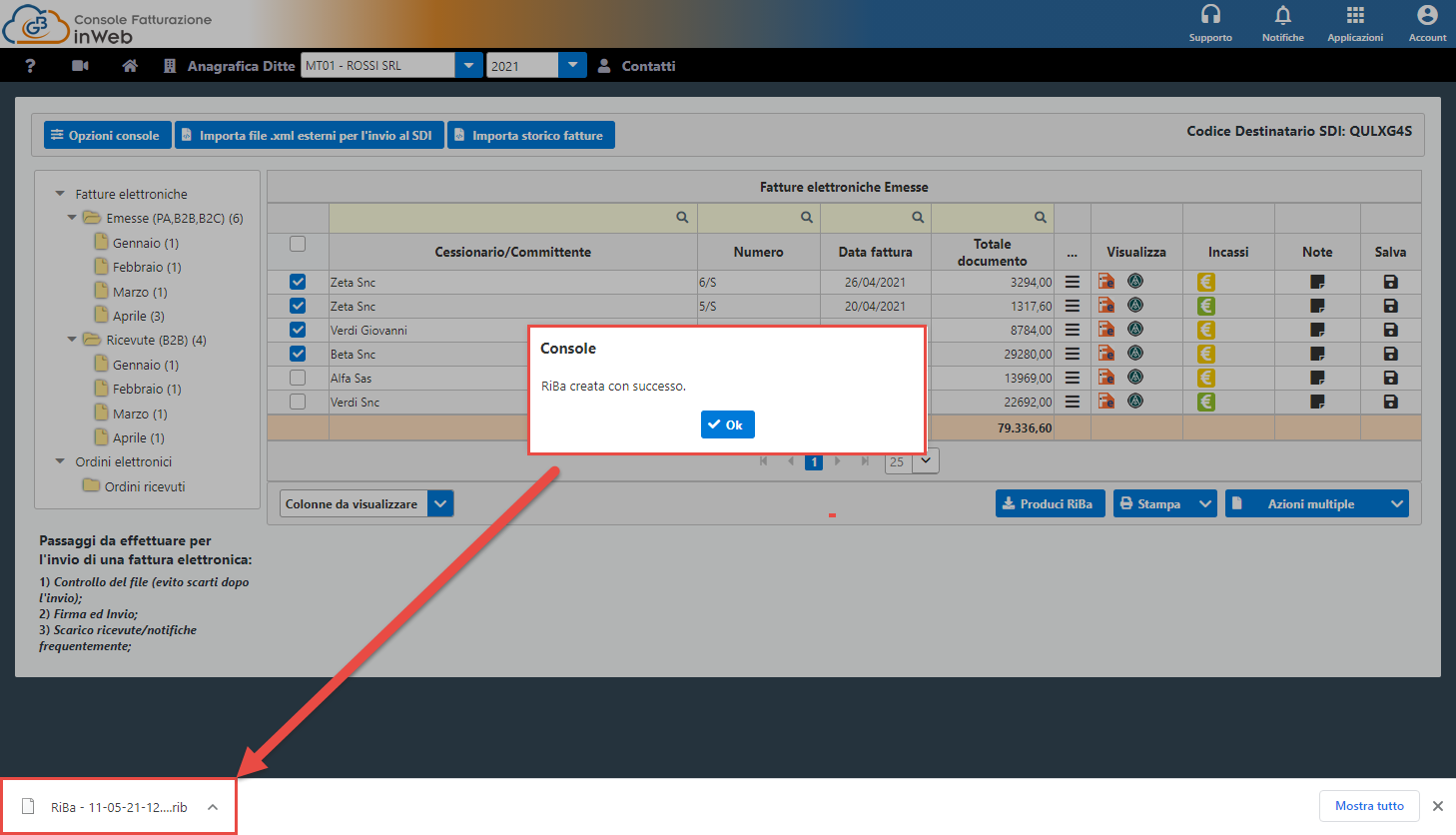
Come visualizzare il riepilogo dei documenti condivisi?
Utilizzo un utente master con il quale condivido dei documenti con le singole aree web. Avrei la necessità di conoscere chi ha visualizzato o no i file che ho caricato. Come posso fare?
Dopo aver fatto il login con l’utente master, accedere all’applicazione Documentale. Nella barra del menu sarà presente la voce Elenco Condivisioni.
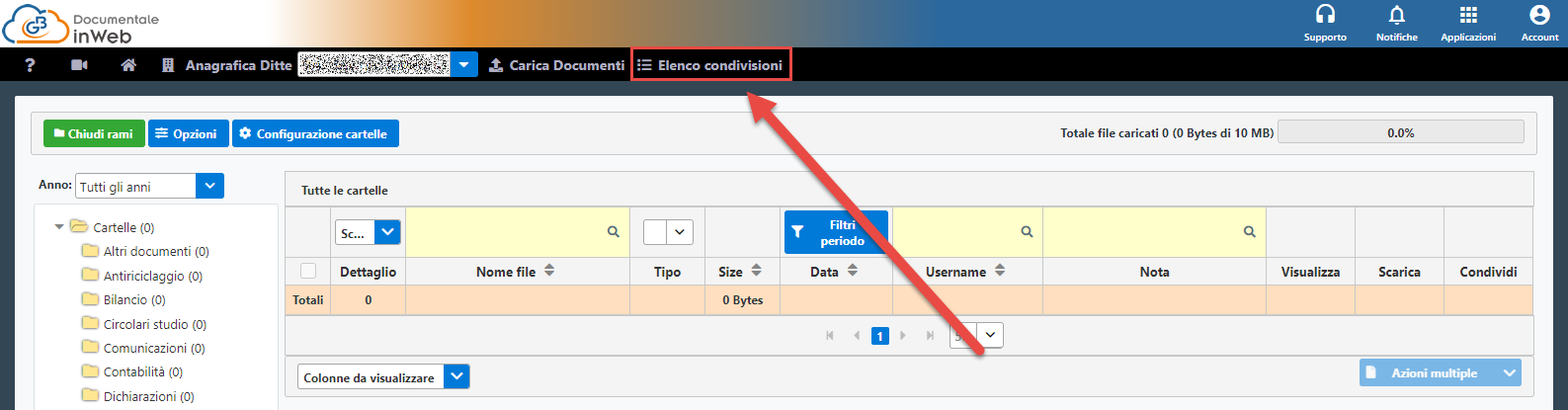
Al click verrà aperta una maschera di questo tipo:
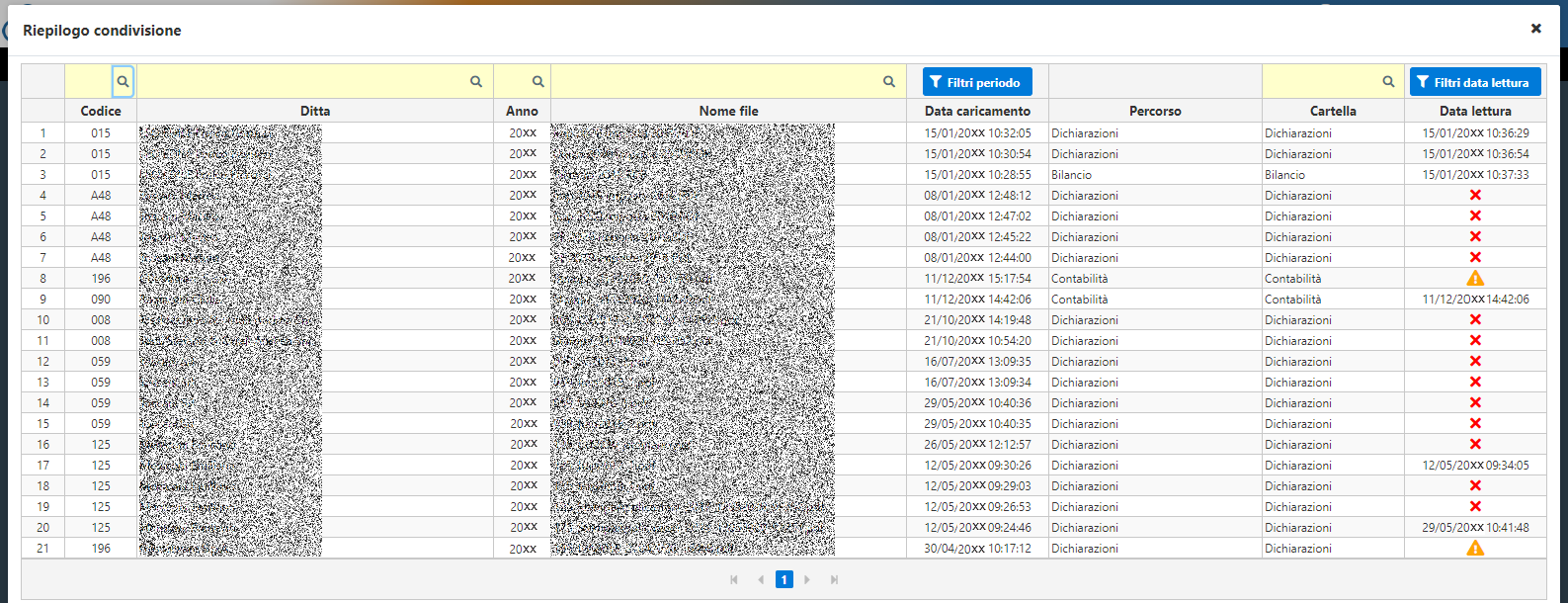
Da qui sarà possibile vedere l’elenco dei documenti condivisi con i singoli ambienti, per i quali saranno presenti una serie di informazioni quali:
- Il codice della ditta
- Il nome della ditta
- L’anno del documento
- Il nome del file
- La data di caricamento del file
- Il percorso e la cartella
- La data di lettura
Per quest’ultima colonna, se il file è stato letto sarà riportata la data e l’ora di visualizzazione. In caso contrario sarà presente questa icona  .
.
Se invece il file è condiviso con più utenti e solo alcuni di questi lo hanno visualizzato sarà riportata l’icona  . Cliccando su di essa verrà aperta una tabella in modo da vedere il dettaglio di chi ha visualizzato il file
. Cliccando su di essa verrà aperta una tabella in modo da vedere il dettaglio di chi ha visualizzato il file  (con relativa data di visione) e chi no
(con relativa data di visione) e chi no  .
.

Come gestire un articolo sottoscorta in Magazzino?
Ho necessità di emettere una fattura per uno o più articoli la cui giacenza ancora non è stata caricata a magazzino, come posso fare?
Procediamo a creare la fattura di vendita come di consueto.
Al salvataggio del documento ci verrà proposto questo messaggio:
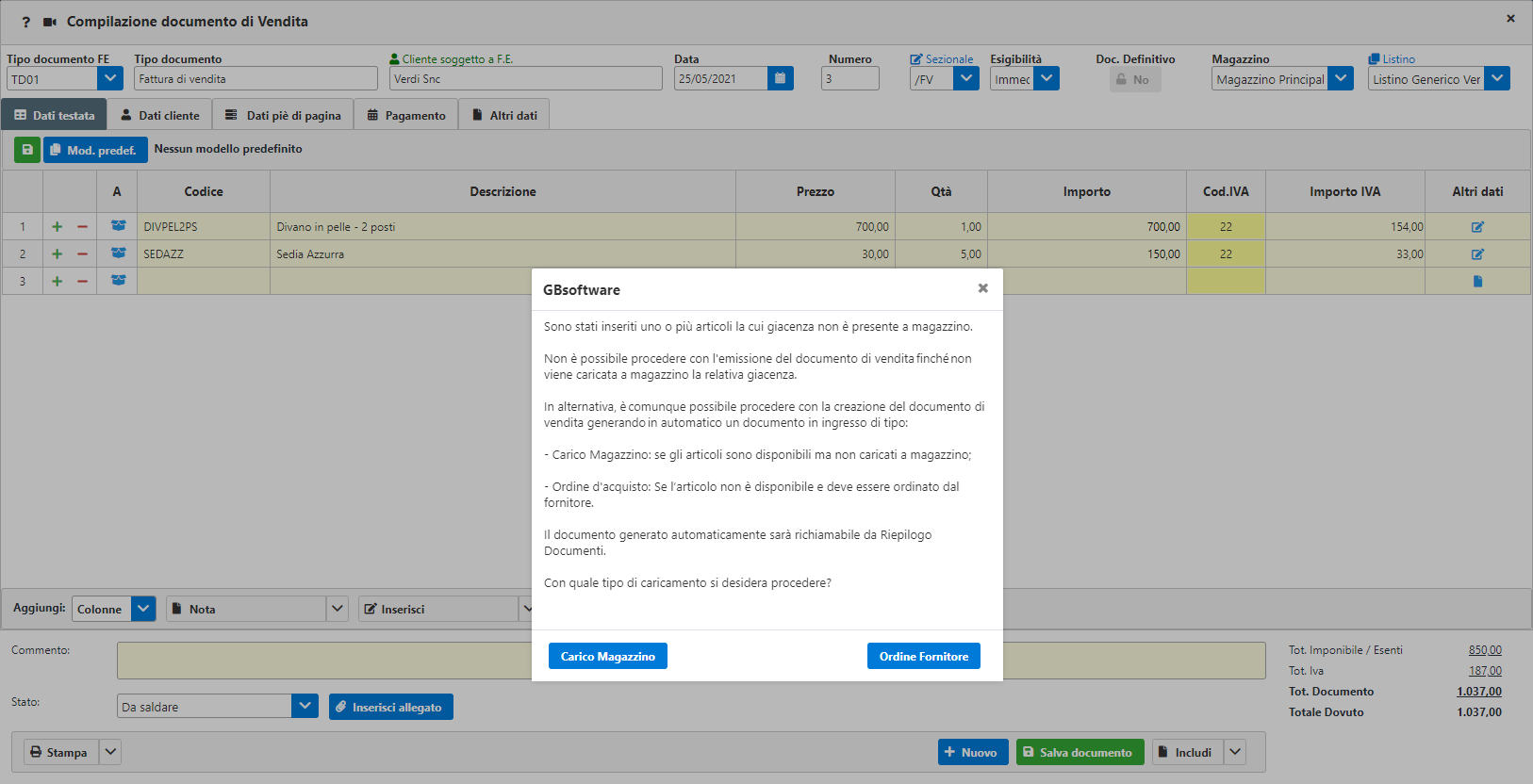
Come indicato dal messaggio, poiché non sarà possibile emettere il documento se non viene caricata la relativa giacenza, possiamo generare in automatico un documento d’acquisto – contenente gli articoli e le quantità in uscita - in modo da permettere comunque l’emissione del documento di vendita.
È possibile scegliere di emettere:
- Un Carico di Magazzino: se la merce è effettivamente presente a magazzino ma la giacenza non è stata caricata
- Un Ordine Fornitore: se gli articoli non sono presenti e devono essere ordinati dal proprio fornitore
Una volta selezionata la tipologia di documento possiamo procedere con l’indicare il fornitore da cui acquisteremo/caricheremo gli articoli, oppure non indicare questo dato per poterlo inserire in un secondo momento.
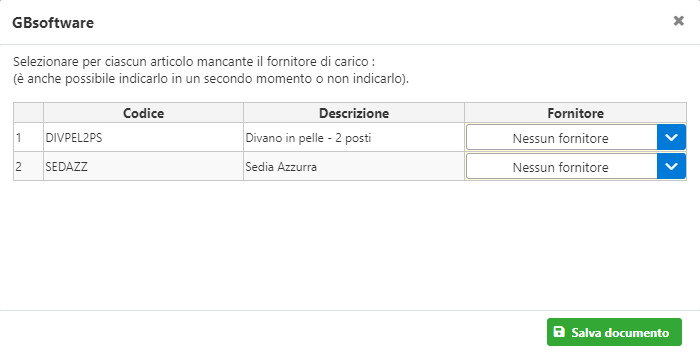
Fatto ciò, la nostra fattura di vendita verrà salvata e pertanto potremo procedere eventualmente con l’emissione del documento in formato elettronico.
Verificando le giacenze sarà possibile notare che:
- Nel caso in cui abbiamo creato un Carico Magazzino, le giacenze non subiranno alcuna modifica (in quanto le quantità in ingresso saranno utilizzate per le quantità in uscita)
- Se abbiamo generato un Ordine Fornitore, verrà incrementata la quantità In Arrivo e parimenti quella impegnata (la merce è di fatto ordinata ma quella quantità ordinata è già impegnata per la vendita, infatti la disponibilità risulterà a zero)
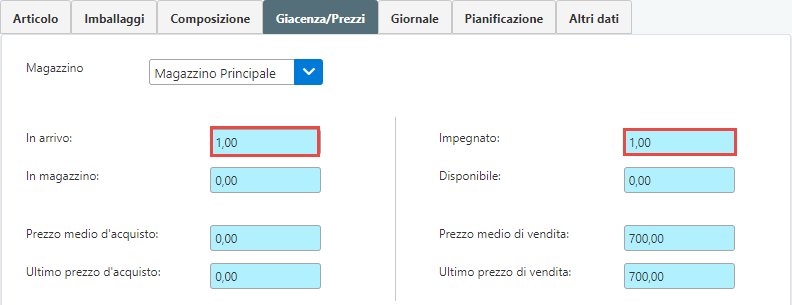
Accedendo a Riepilogo documenti troveremo il documento generato automaticamente, con il riferimento al documento da cui è stato generato.
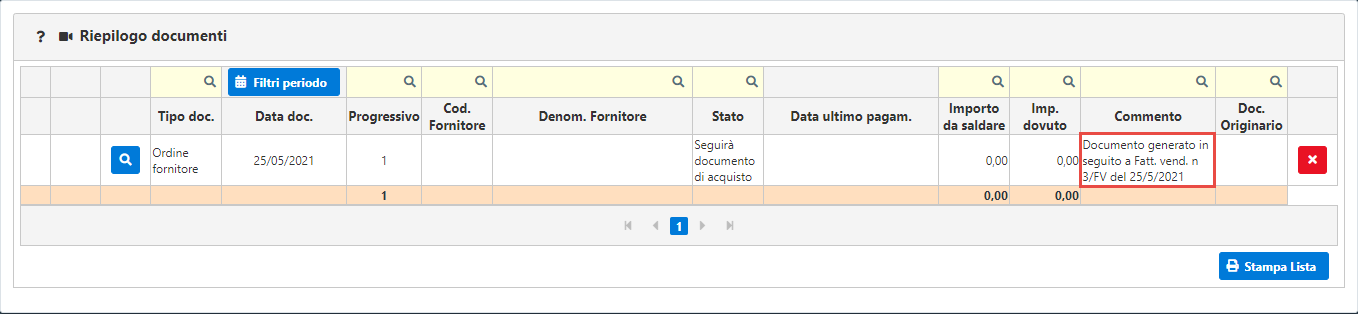
A questo punto, aprendo il documento, possiamo andare ad indicare il fornitore da cui ordineremo la merce.

Nel momento in cui verrà consegnata la merce, e quindi andremo a inserire il ddt o la fattura, sarà sufficiente richiamare il documento originato automaticamente tramite la funzione Crea/Includi per poter chiudere il relativo Carico Magazzino/Ordine Fornitore automatico.
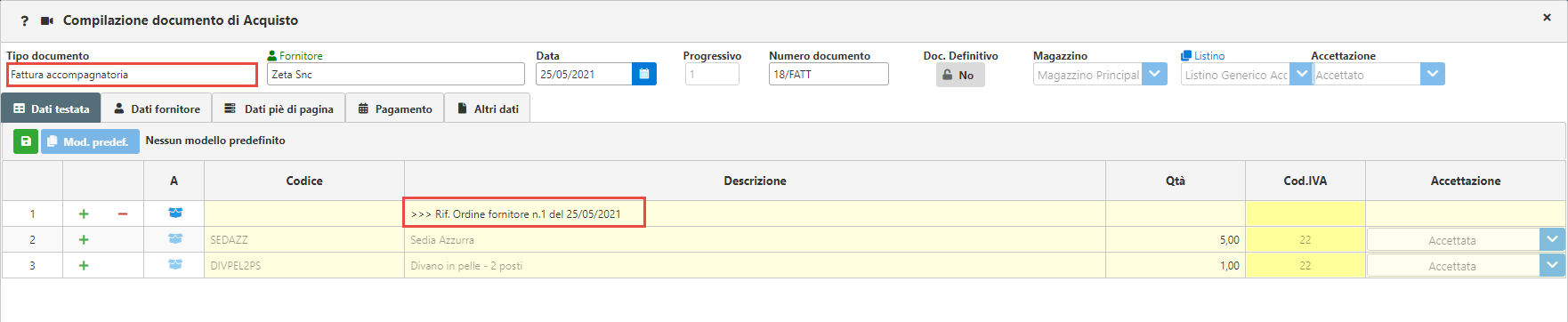
Facendo ciò, nel caso di un Ordine a un fornitore, verrà azzerata la relativa quantità In magazzino ed Impegnata per la vendita.
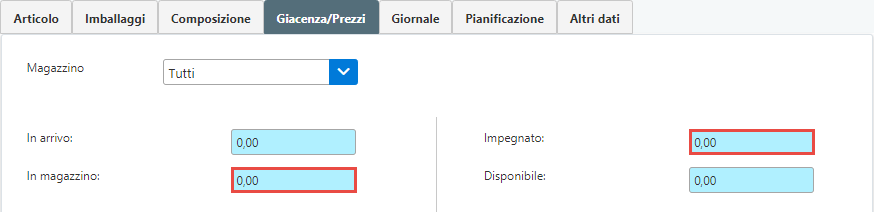
Come aggiungere un allegato alla nota di un documento in Console?
Ho la necessità di dover inserire un allegato per un documento inviato o ricevuto in Console Fatturazione. Come posso fare?
È sufficiente cliccare sull’icona ![]() in corrispondenza della colonna “Nota”.
in corrispondenza della colonna “Nota”.
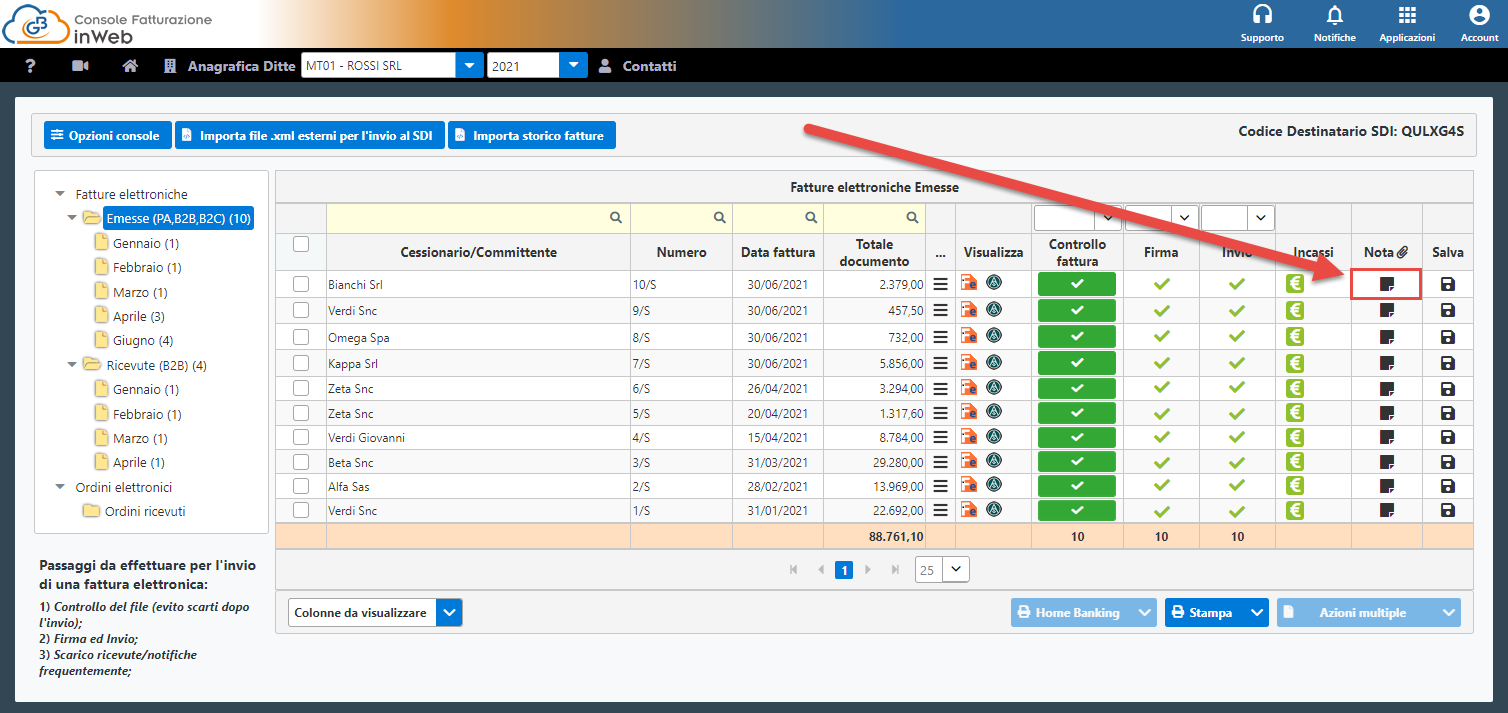
Verrà aperta una finestra dove poter inserire una nota e/o un allegato. Cliccare sulla sezione “Allegati”.

A questo punto possiamo procedere con l’inserire l’allegato con due modalità differenti:
 : permette di caricare ed allegare il file dal proprio computer. Al click dovrà essere selezionato il percorso del file
: permette di caricare ed allegare il file dal proprio computer. Al click dovrà essere selezionato il percorso del file
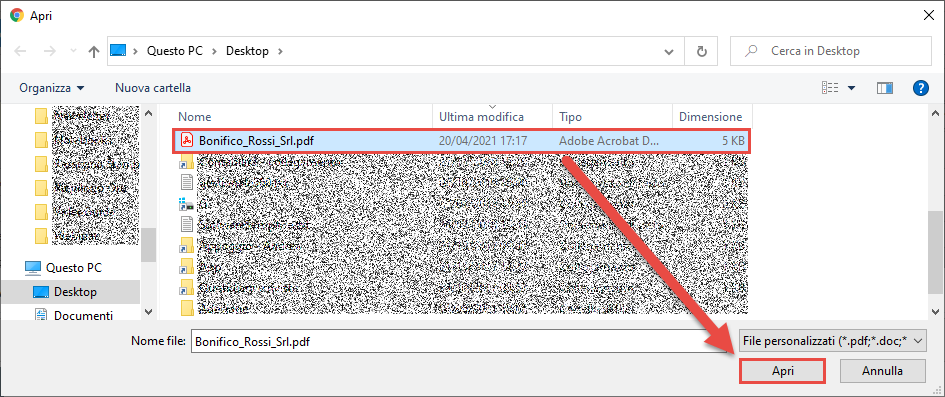
 : richiama la gestione Documentale per allegare un file caricato precedentemente in Documentale InWeb. Al click verrà aperta una maschera in modo da poter selezionare il file da scaricare.
: richiama la gestione Documentale per allegare un file caricato precedentemente in Documentale InWeb. Al click verrà aperta una maschera in modo da poter selezionare il file da scaricare.
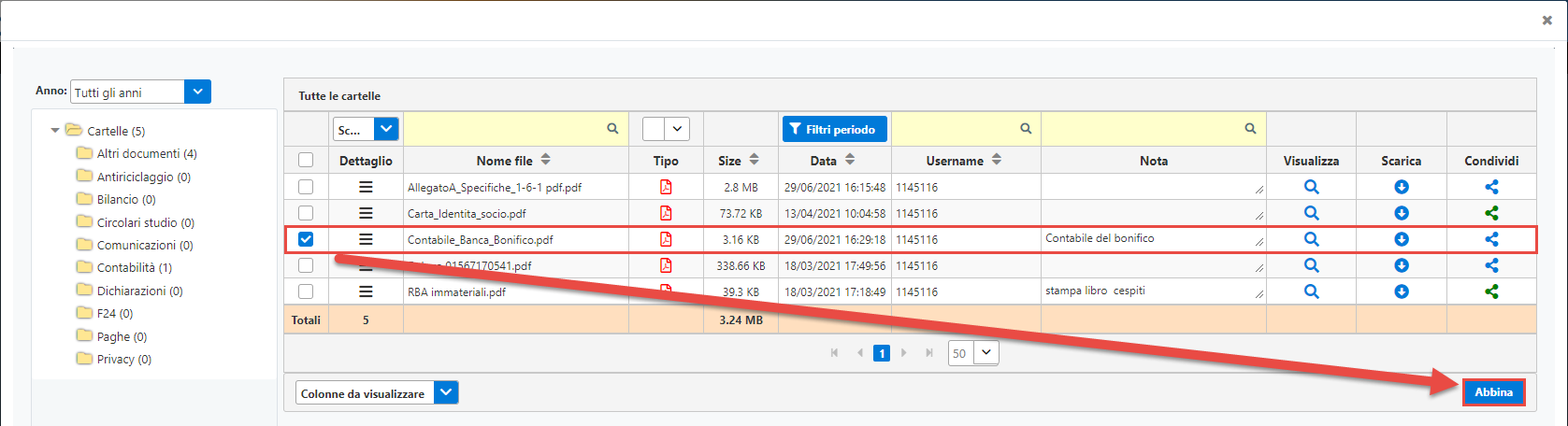
Fatto ciò, troveremo il file inserito nella nota.
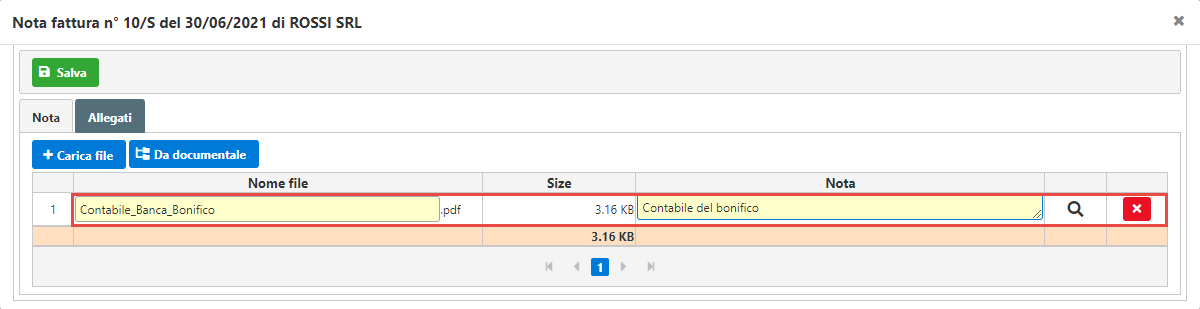
Cliccando su Salva, confermeremo il tutto. Nella colonna Nota comparirà l’icona ![]() , ad indicare che è presente un allegato per quel documento.
, ad indicare che è presente un allegato per quel documento.
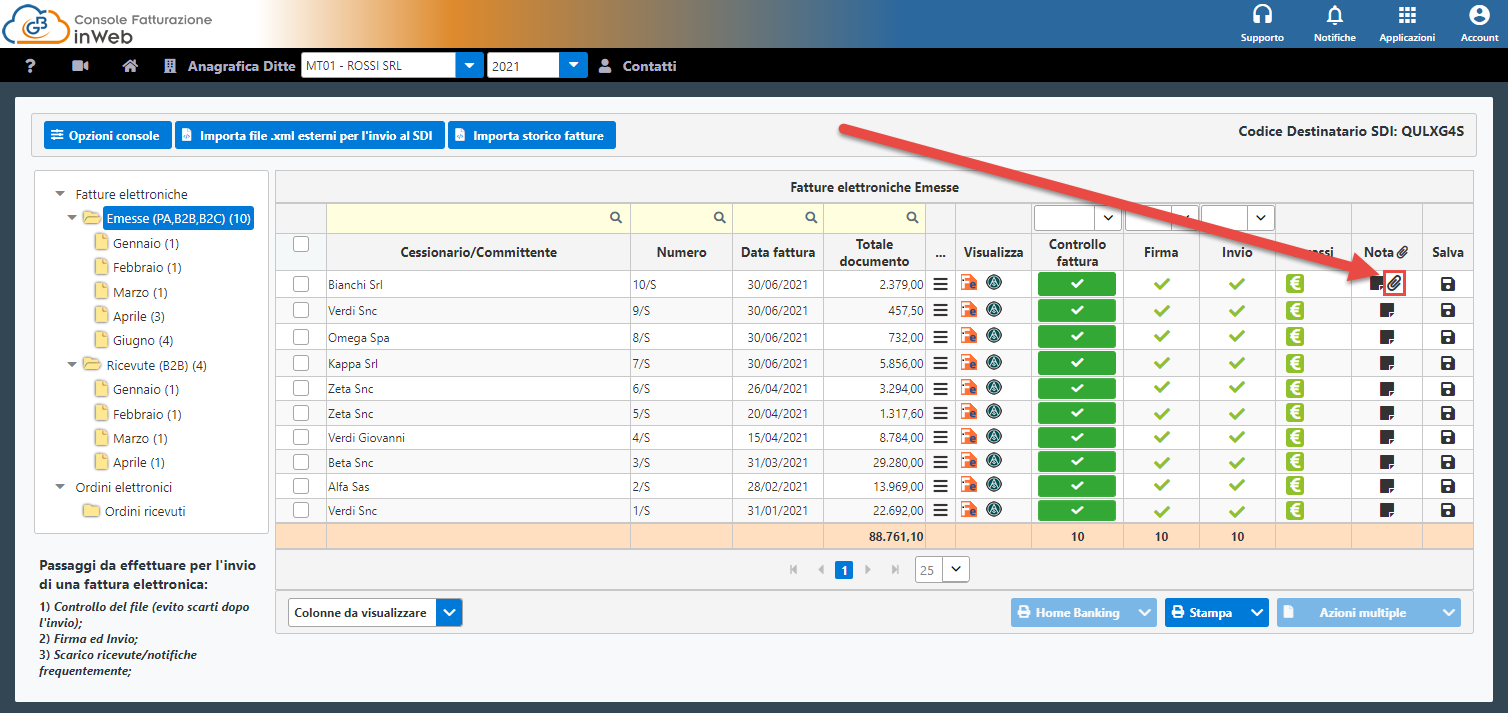
Attenzione: l’allegato inserito con questa modalità non verrà sincronizzato con lo Studio/Commercialista. La sincronizzazione di eventuali allegati avviene unicamente per i file presenti in Incassi/Pagamenti.
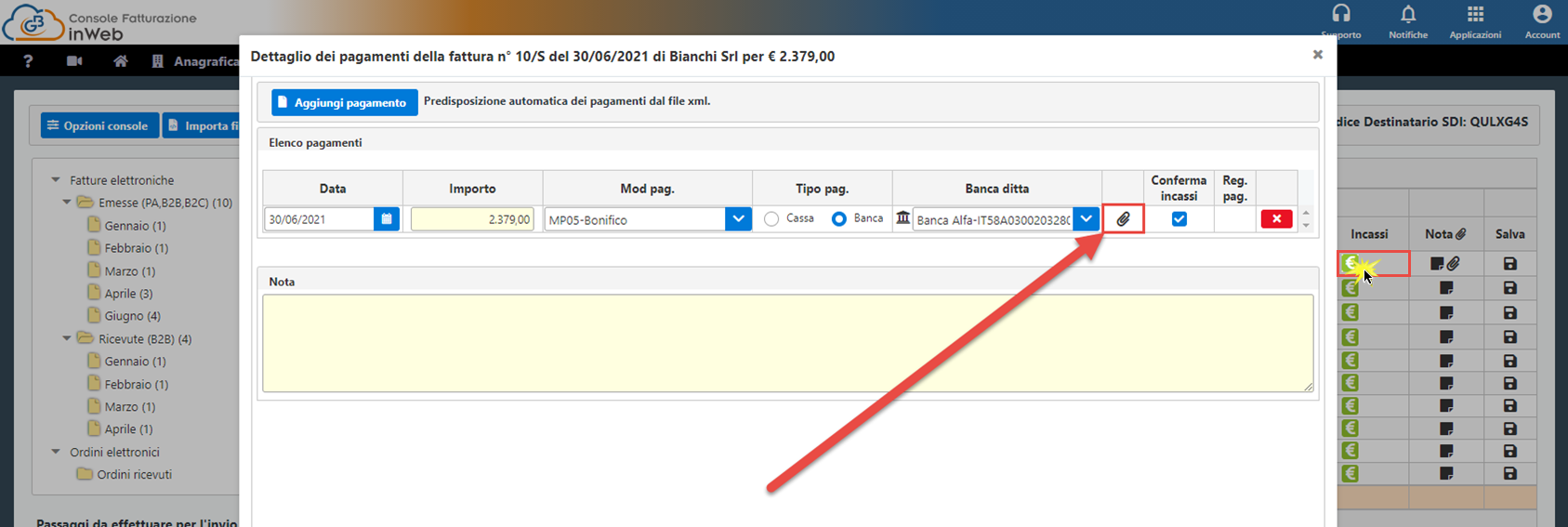
Come inserire una causale non prevista per una Ritenuta d’Acconto?
Nei miei documenti devo configurare la ritenuta d’acconto. Accedendo in Configurazione – Fatturazione DDT e aprendo la maschera di selezione della tipologia di ritenuta non trovo la causale prestazione con la % dell’aliquota ritenuta che devo assoggettare nelle mie fatture. Come posso fare?
Per poter inserire una causale non prevista nell’elenco, è sufficiente selezionare la causale prestazione inerente alla ritenuta da applicare in fattura e cliccare su Duplica.
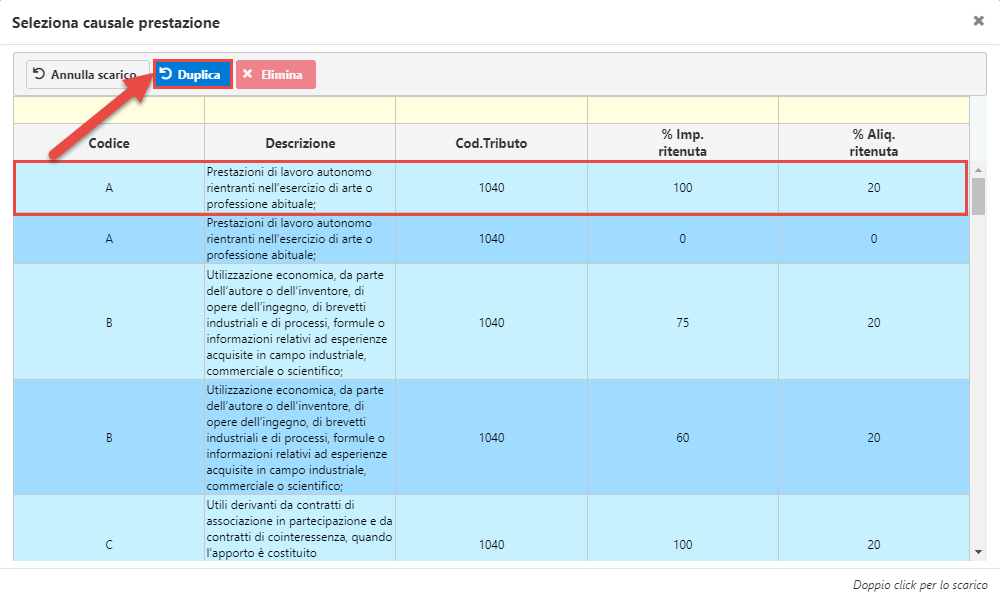
Verrà generata una nuova causale dove sarà possibile modificare:
- La descrizione della prestazione
- La percentuale dell’importo soggetto a ritenuta
- La percentuale dell’aliquota della ritenuta
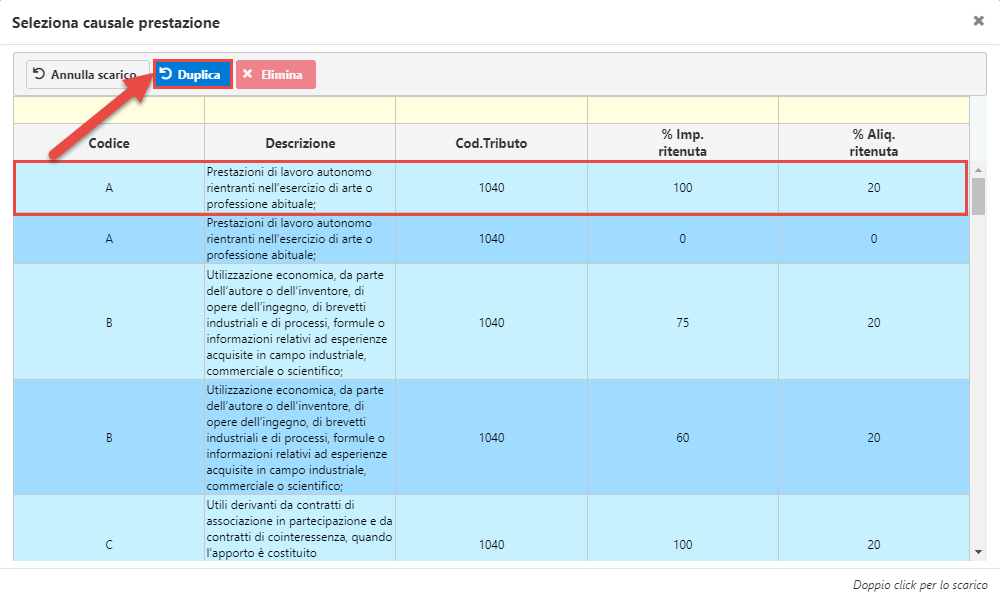
Dopo aver modificato i campi sarà sufficiente fare doppio click per applicare alle configurazioni la ritenuta impostata.
Salvando la configurazione, sarà possibile applicare la stessa al documento attivando la colonna “Rit.Acc.” e mettendo la spunta sulle righe del documento dove applicare la ritenuta.
Come visualizzare i Contatti dalla Console?
Come posso visualizzare rapidamente le anagrafiche dei singoli Contatti dalla Console?
È possibile richiamare l’anagrafica del Contatto cliccando direttamente sulla denominazione dello stesso nell’elenco delle fatture (emesse/ricevute):
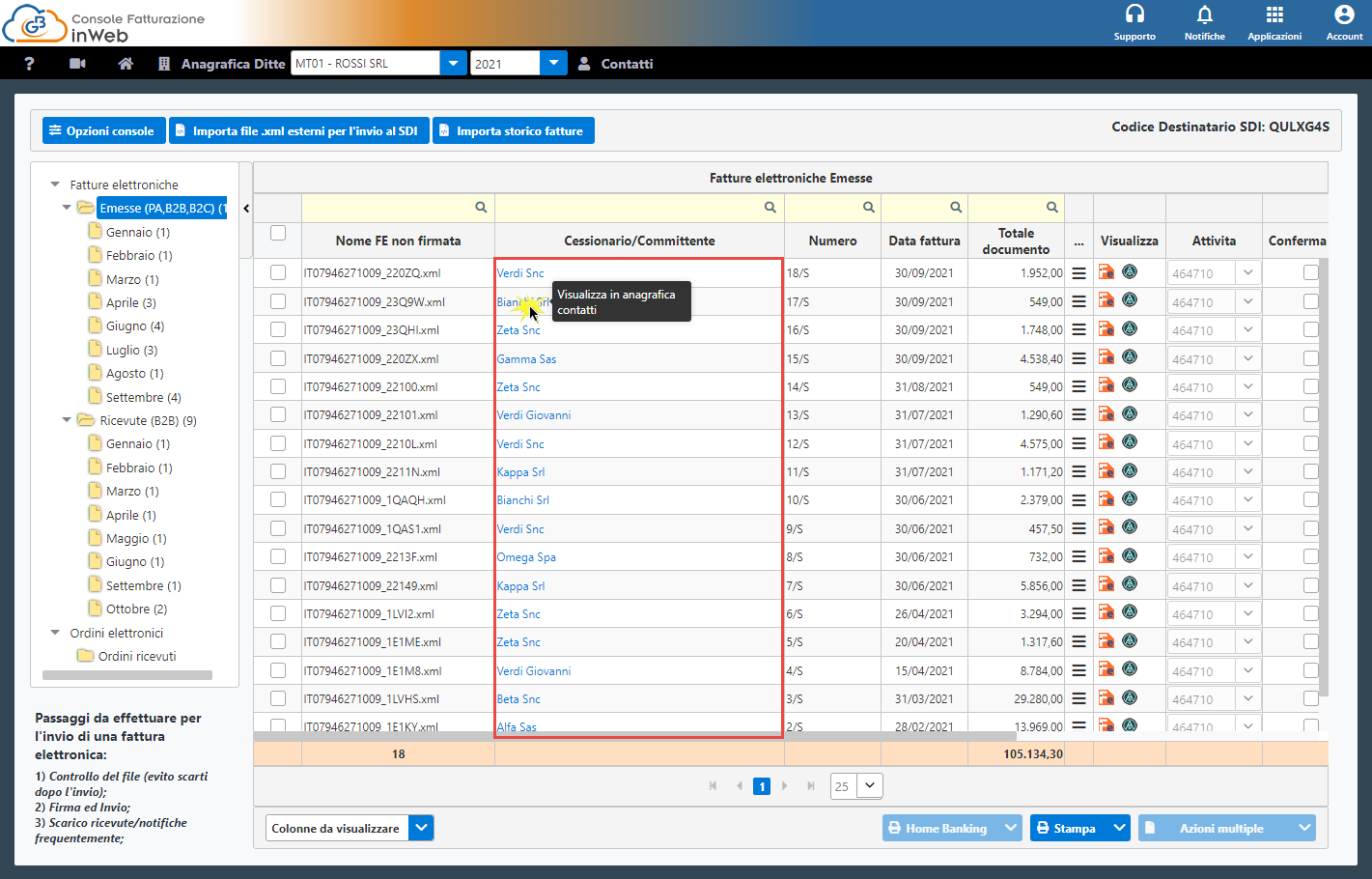
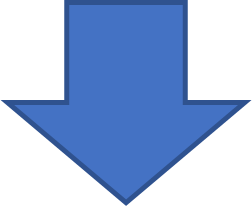
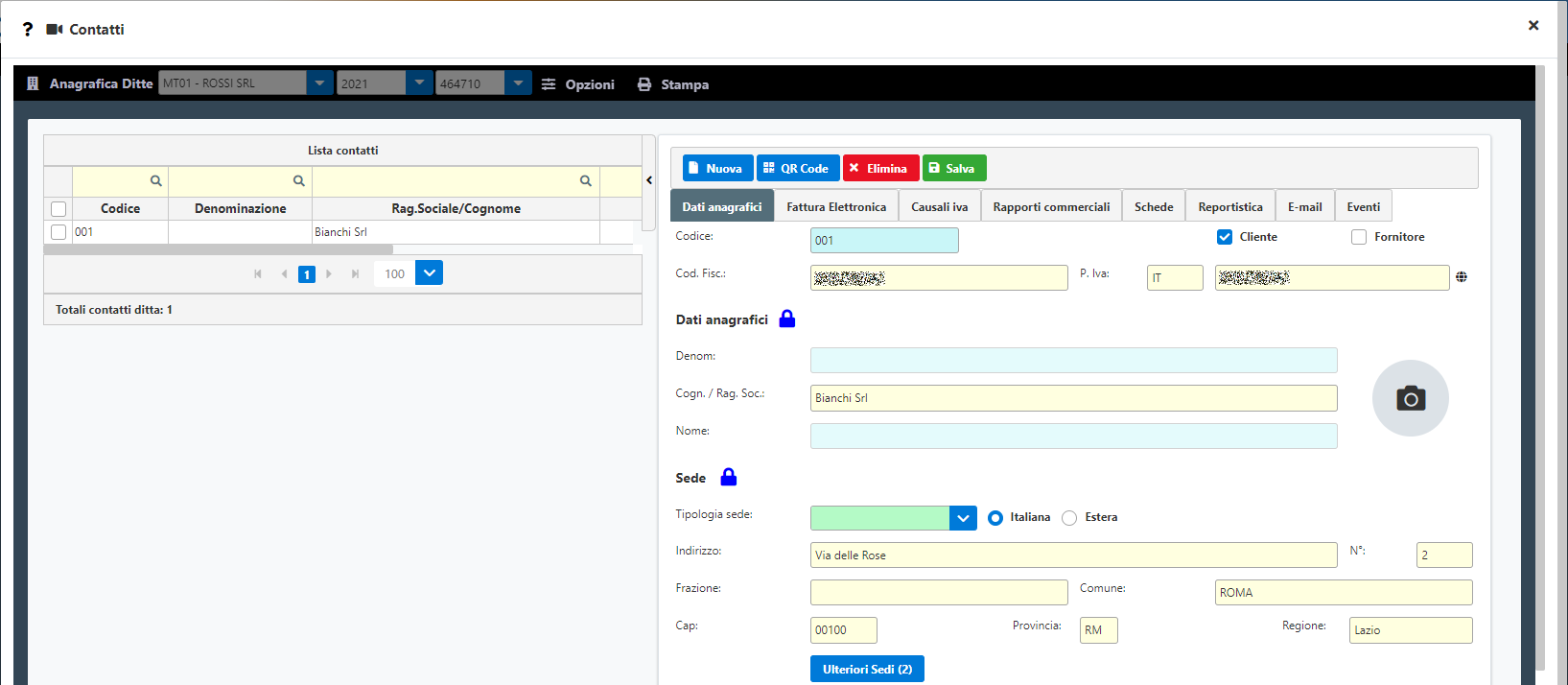
Nel caso in cui l’anagrafica non sia presente in Contatti, ci verrà proposto di crearla:
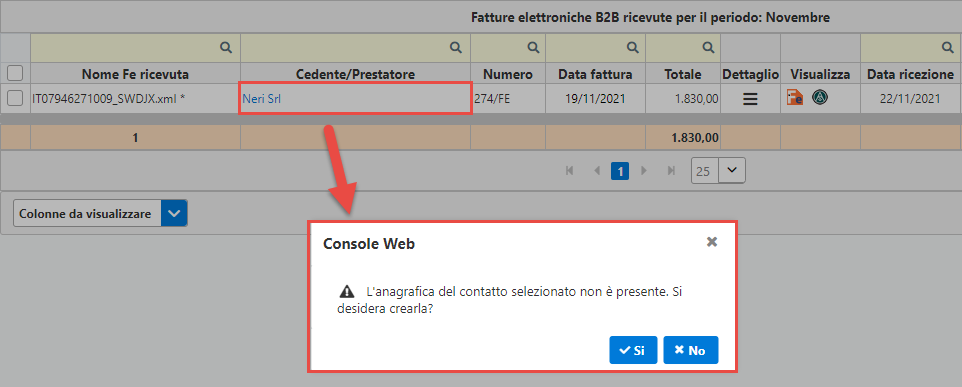
Se invece l’anagrafica è già presente in Contatti ma:
- i dati del Codice Fiscale o della Partita Iva non corrispondono con quelli del file XML
- l’anagrafica non è impostata come Cliente o Fornitore
un messaggio ci chiederà se vogliamo procedere ad aggiornare i dati ed aprire l’anagrafica oppure se aprire soltanto l’anagrafica senza aggiornare i dati.
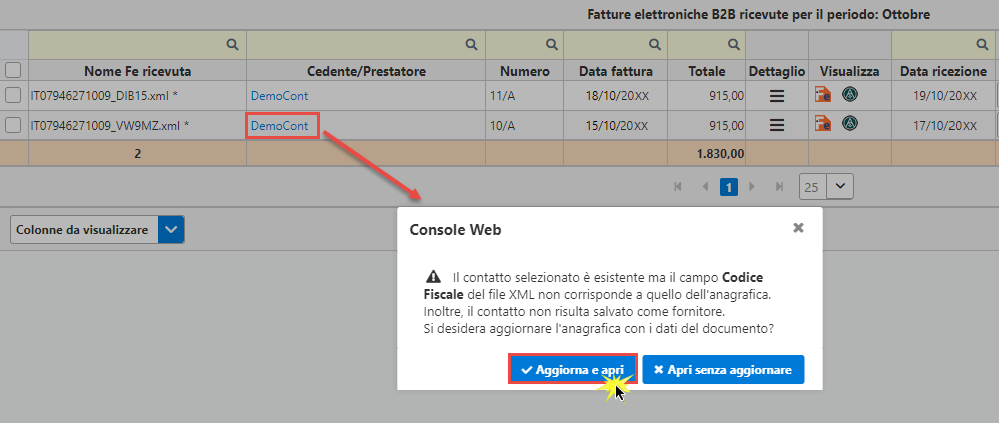
Come emettere una fattura di vendita con il nuovo regime IVA OSS/IOSS?
Ho necessità di emettere una fattura di vendita con il nuovo regime IVA OSS/IOSS. Come posso fare?
In base alle specifiche fornite da Assosoftware la fattura deve contenere:
- Natura N7 - IVA assolta in altro Stato UE
- L’imposta dovrebbe essere indicata solamente a livello descrittivo
- Nel totale documento dovrebbe essere compresa anche l’Iva
Pertanto, procedere con il compilare il documento, indicando il Codice Iva corretto (OSS/IOSS):
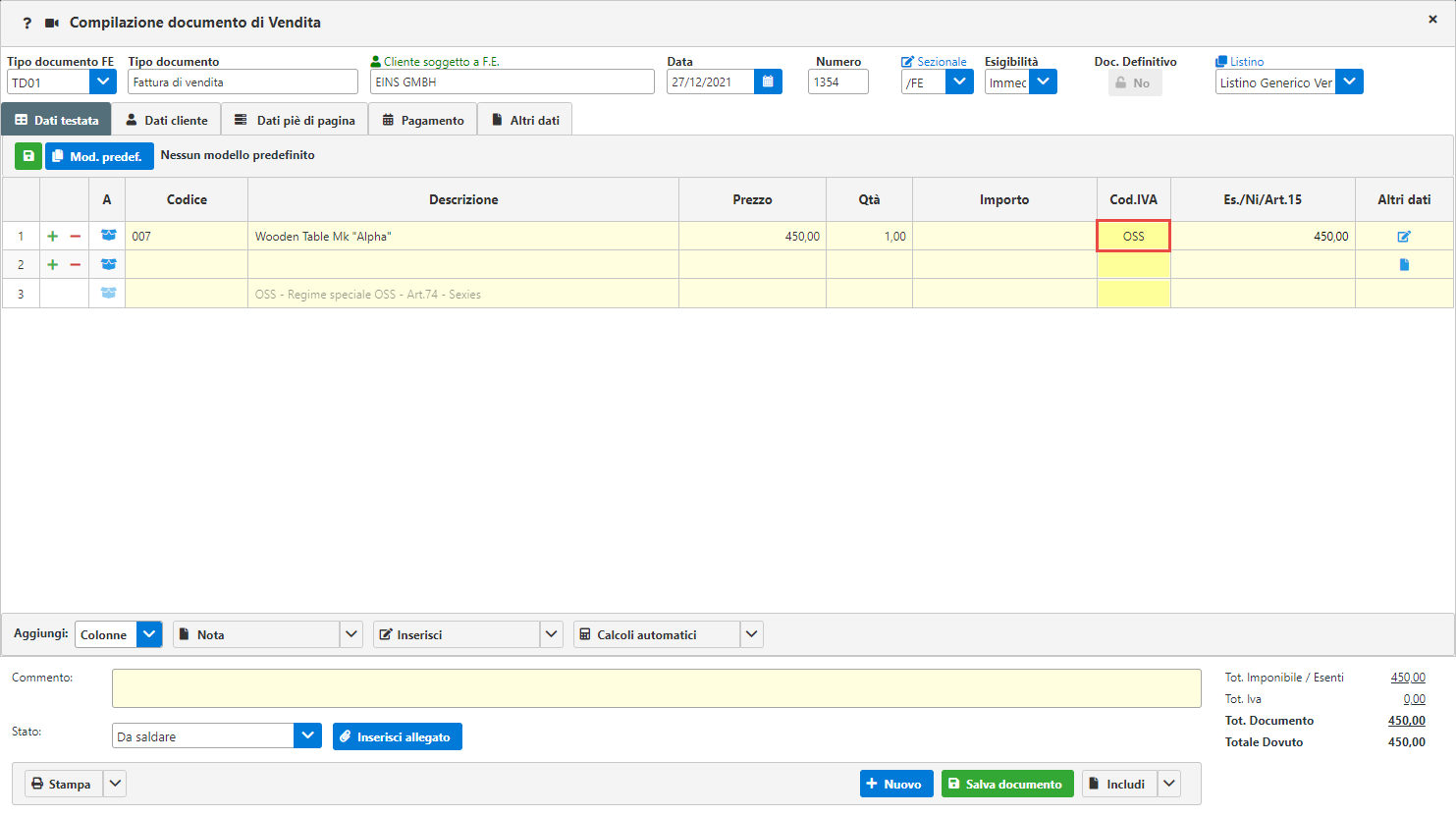
Cliccare sulla dicitura “Totale Documento” ed aggiungere al totale l’importo dell’Iva:
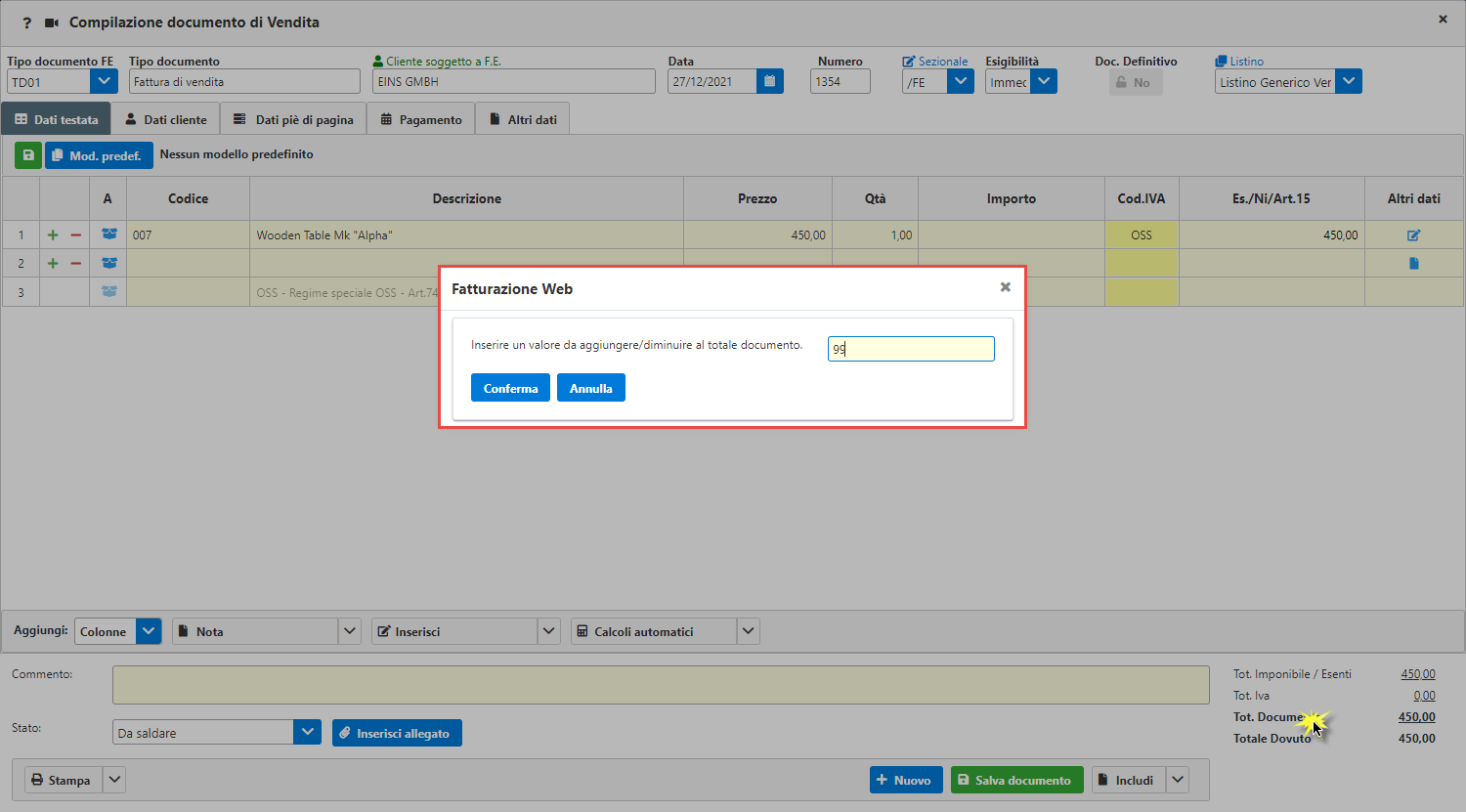
Alla generazione della fattura elettronica troveremo pertanto questa situazione, con l’imposta inserita unicamente nel totale del documento e natura N7.
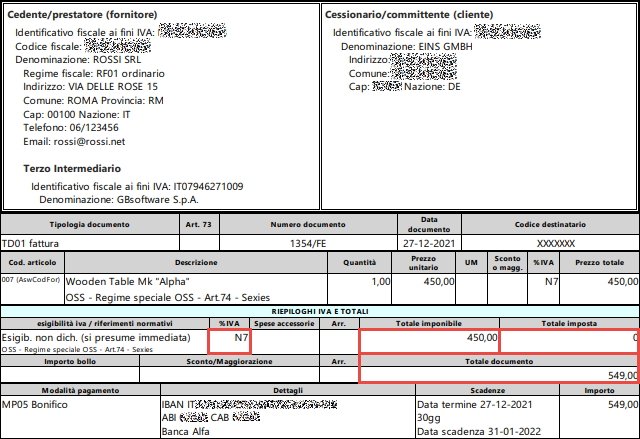
Come visualizzare la scheda contabile di un contatto?
Come posso fare per visualizzare la scheda contabile di un mio contatto?
Accedere a “Contatti” e selezionare l’anagrafica desiderata.
Cliccando sulla sezione “Schede” verrà mostrato il riepilogo dei documenti emessi/ricevuti con relativi incassi/pagamenti, in base all’anno in cui siamo posizionati.
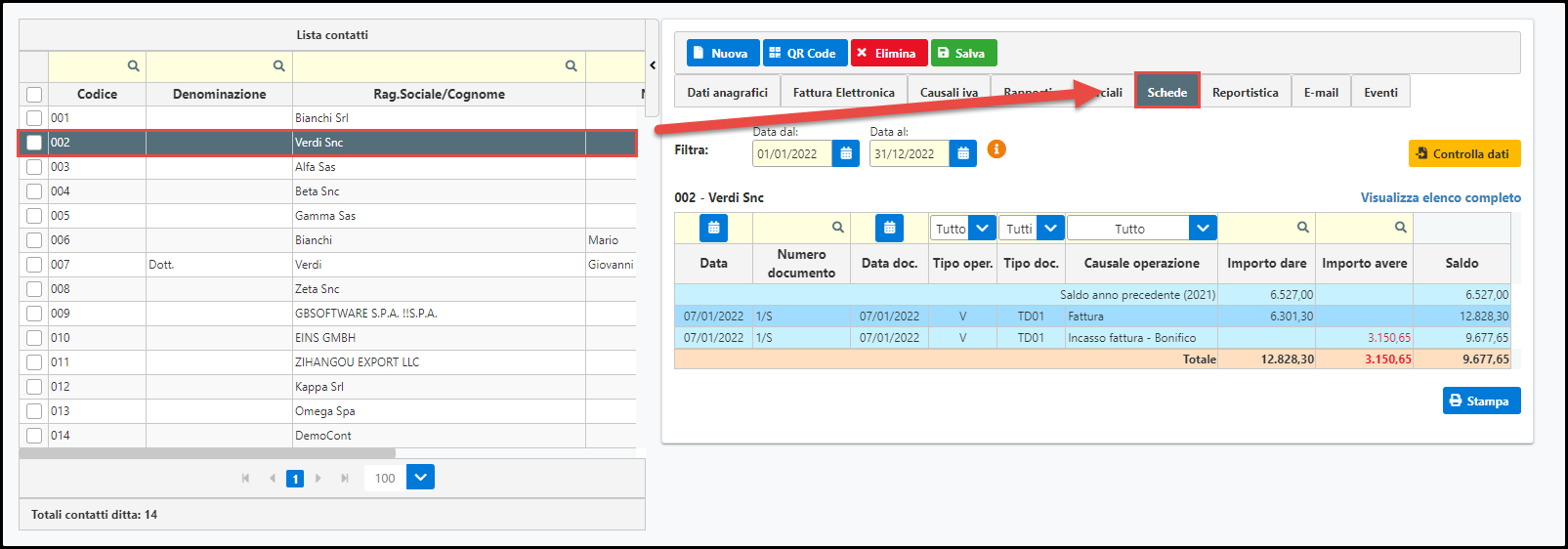
È comunque possibile selezionare più esercizi contemporaneamente, oltre che applicare diversi filtri tramite la barra gialla posta in alto:
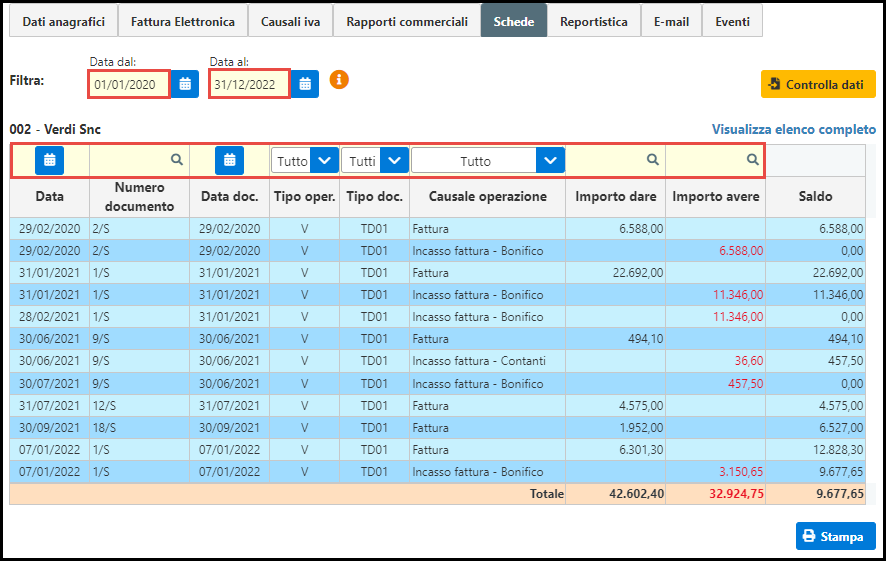
Cliccando su  verrà stampato il prospetto in base ai filtri impostati nella maschera:
verrà stampato il prospetto in base ai filtri impostati nella maschera:
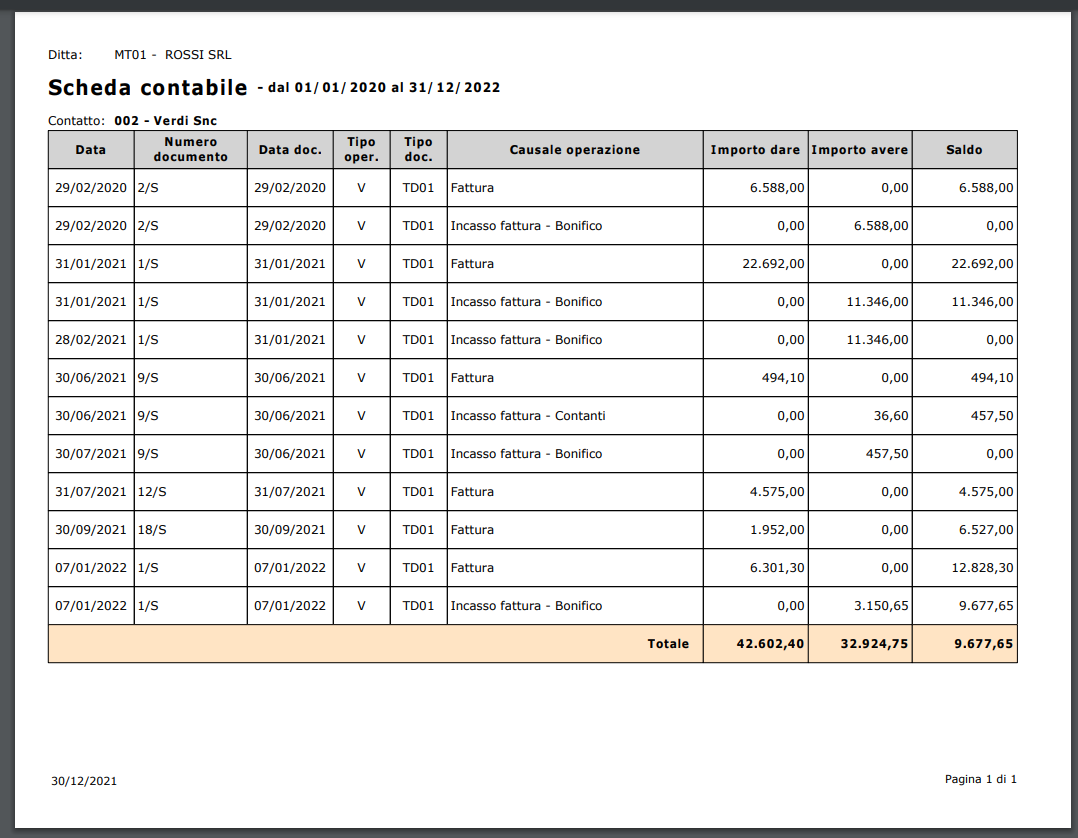
Cliccando invece su Visualizza elenco completo verrà riportato un elenco delle schede contabili di tutti i Contatti. Anche qui è possibile applicare diversi filtri, oltre a poter selezionare uno o più contatti da mostrare o decidere di non visualizzare le schede che hanno saldo uguale a zero.
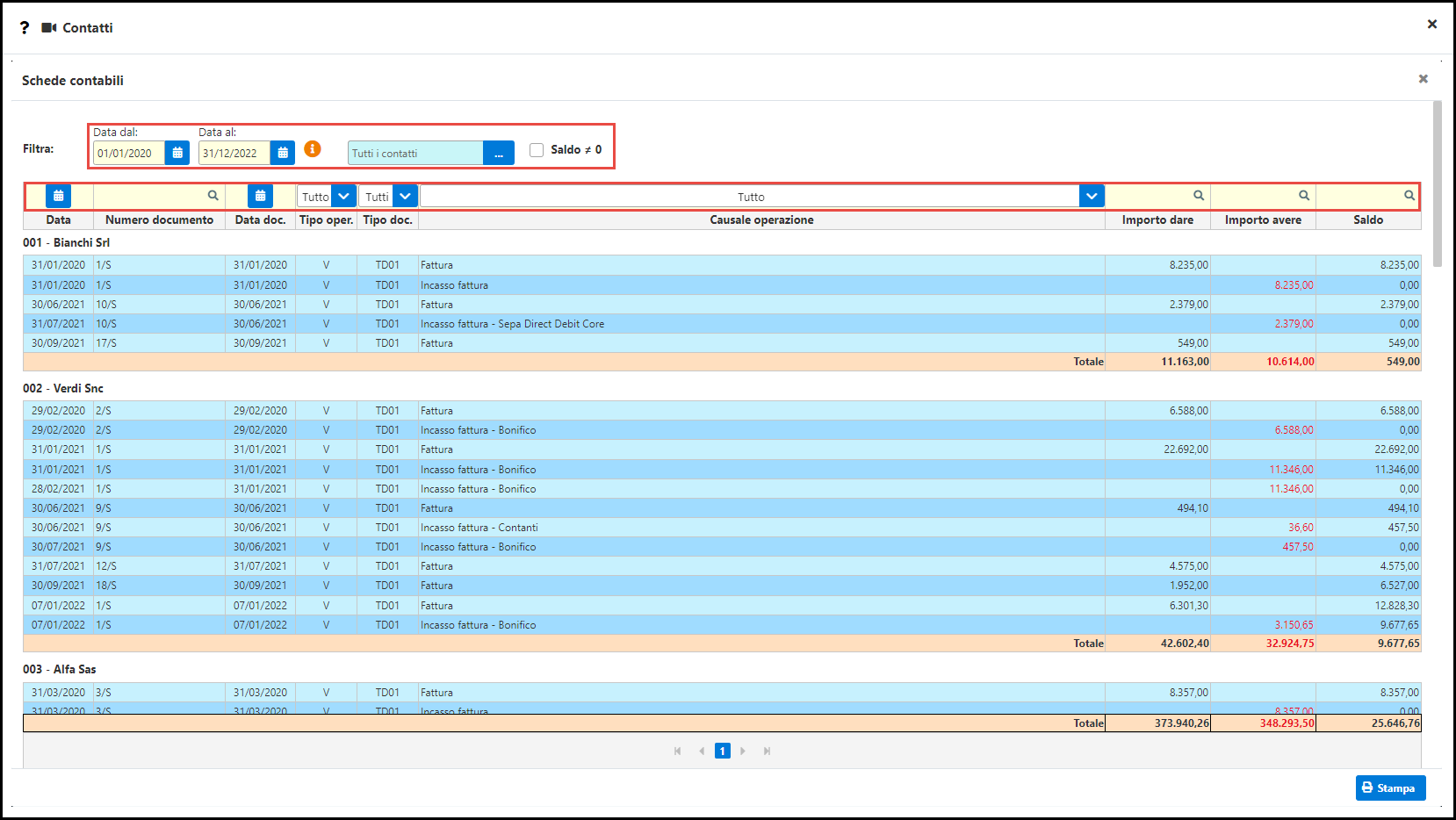
Come creare contatti da file importati?
Ho importato dei file XML nella Console inWeb per inviarli al Sdi oppure per avere uno storico delle fatture. Come posso fare per creare rapidamente l’anagrafica del contatto senza dover reinserire manualmente tutti i dati?
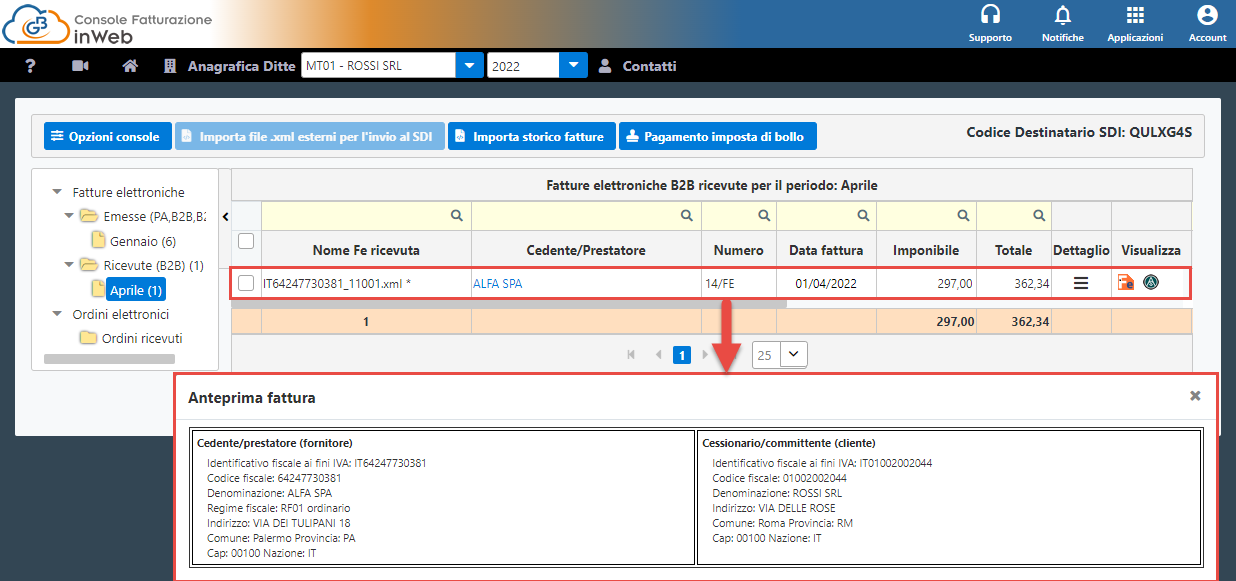
...sarà sufficiente fare click in corrispondenza della denominazione del Cedente/Prestatore. Qualora l’anagrafica non sia presente tra i Contatti, un messaggio ci chiederà se vogliamo procederne con la creazione:
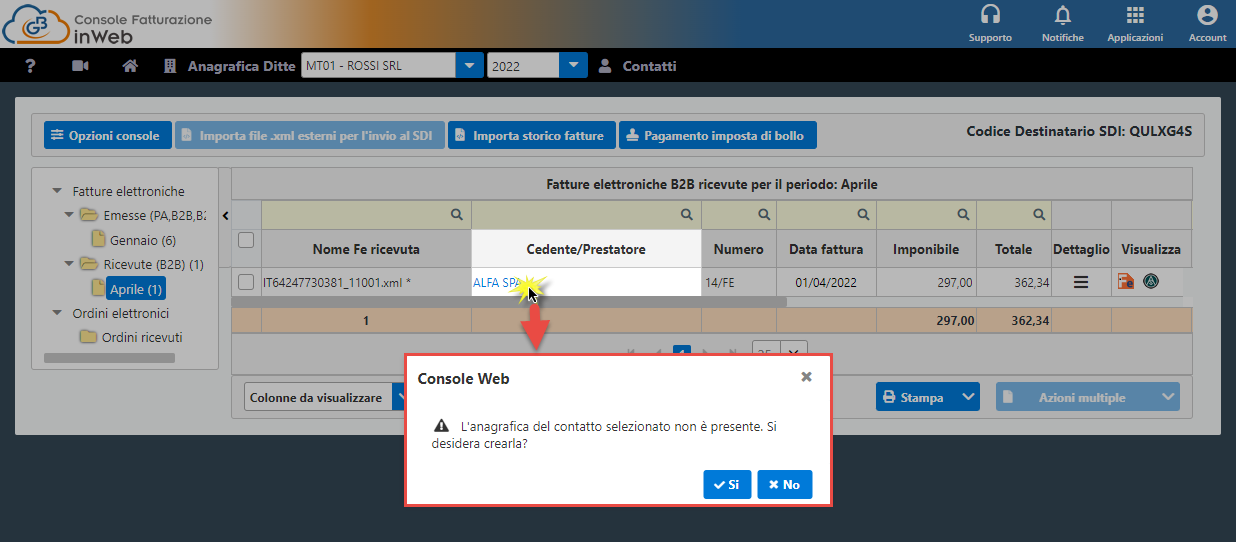
Rispondendo Sì, l’anagrafica verrà creata in base ai dati presenti nel file XML. Sarà comunque possibile modificare e/o integrare i dati.
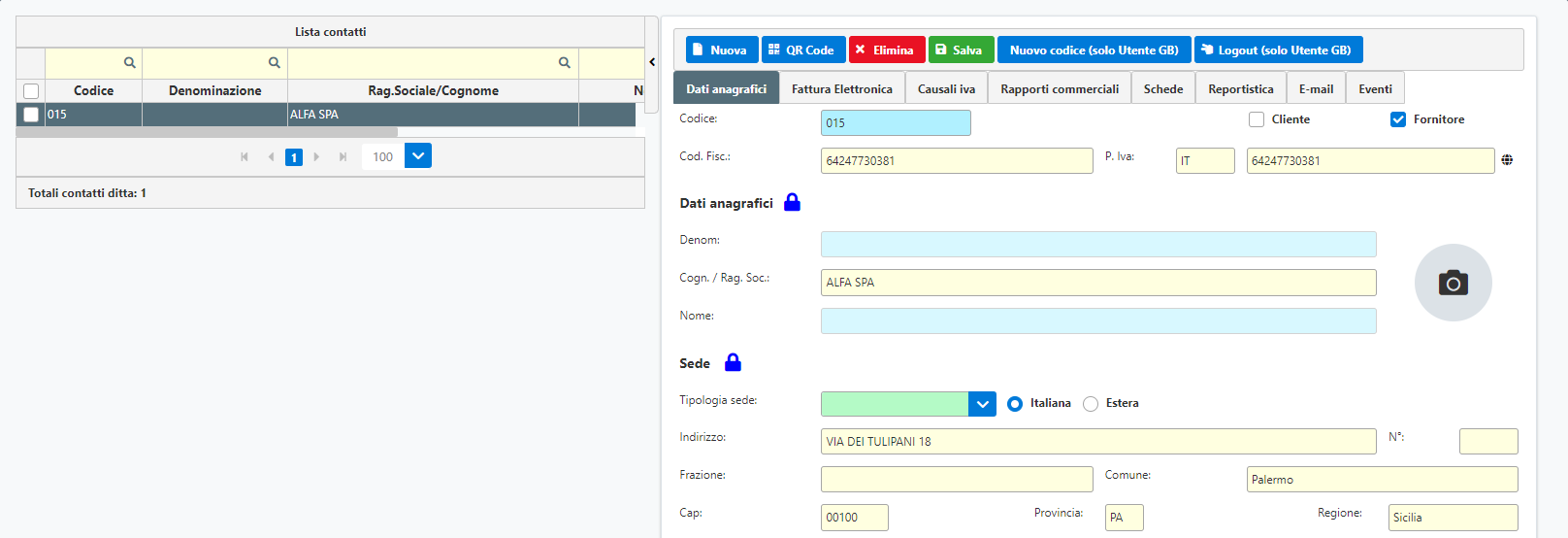
Nella Console inWeb cliccando in corrispondenza del contatto nel caso in cui l’anagrafica sia già stata creata, verrà aperta l’anagrafica stessa.
Come accedere alla piattaforma GB inWeb con più dispositivi?
Ho ricevuto le credenziali di accesso alla piattaforma GB inWeb. Posso usare lo stesso nome utente e password per accedere contemporaneamente da più postazioni?
No. Se si prova ad accedere con le stesse credenziali da un’altra postazione o dispositivo, nel caso in cui un utente risulti essere già loggato, un messaggio ci avviserà di ciò:
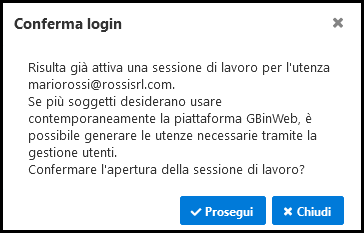
A questo punto si potrà procedere in due modi diversi:
 : l’accesso dalla postazione corrente verrà effettuato. L’utente già collegato verrà disconnesso dalla sessione e riceverà tale messaggio.
: l’accesso dalla postazione corrente verrà effettuato. L’utente già collegato verrà disconnesso dalla sessione e riceverà tale messaggio.
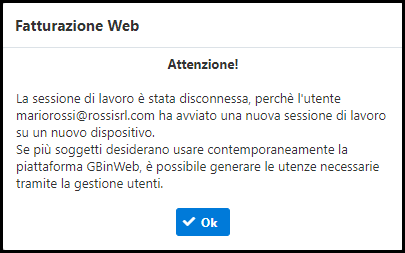
 : l’accesso non verrà eseguito, pertanto l’utente già collegato non verrà disconnesso. È possibile creare più utenti in modo da poter acceder contemporaneamente dai vari applicativi GB inWeb tramite la Gestione Utenti, accessibile da Applicazioni – Utenti.
: l’accesso non verrà eseguito, pertanto l’utente già collegato non verrà disconnesso. È possibile creare più utenti in modo da poter acceder contemporaneamente dai vari applicativi GB inWeb tramite la Gestione Utenti, accessibile da Applicazioni – Utenti.
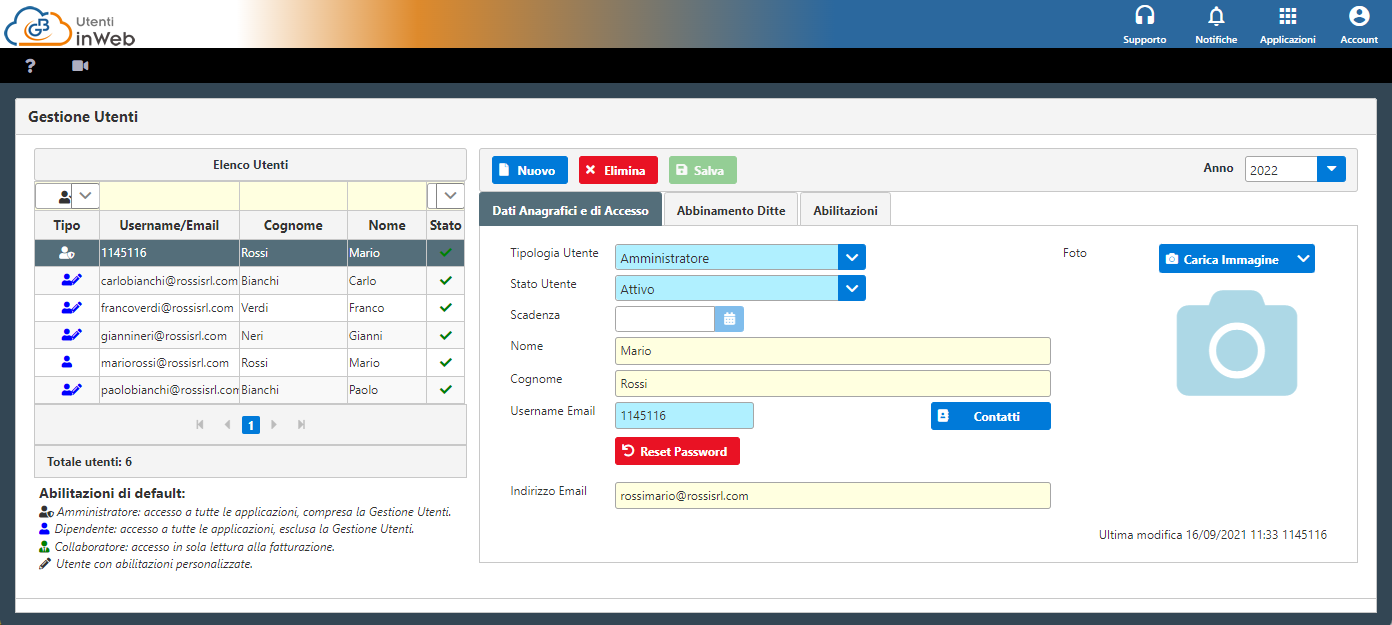
Per maggiori informazioni sulla creazione degli utenti cliccare qui.
Cosa succede se lo stesso documento viene aperto da più utenti?
Cosa succede se lo stesso documento viene aperto su schede diverse o da utenti diversi?
Se si ha un documento aperto in un’altra scheda e si prova ad accedere allo stesso documento, un messaggio ci avviserà di ciò ed il documento verrà aperto in sola lettura:
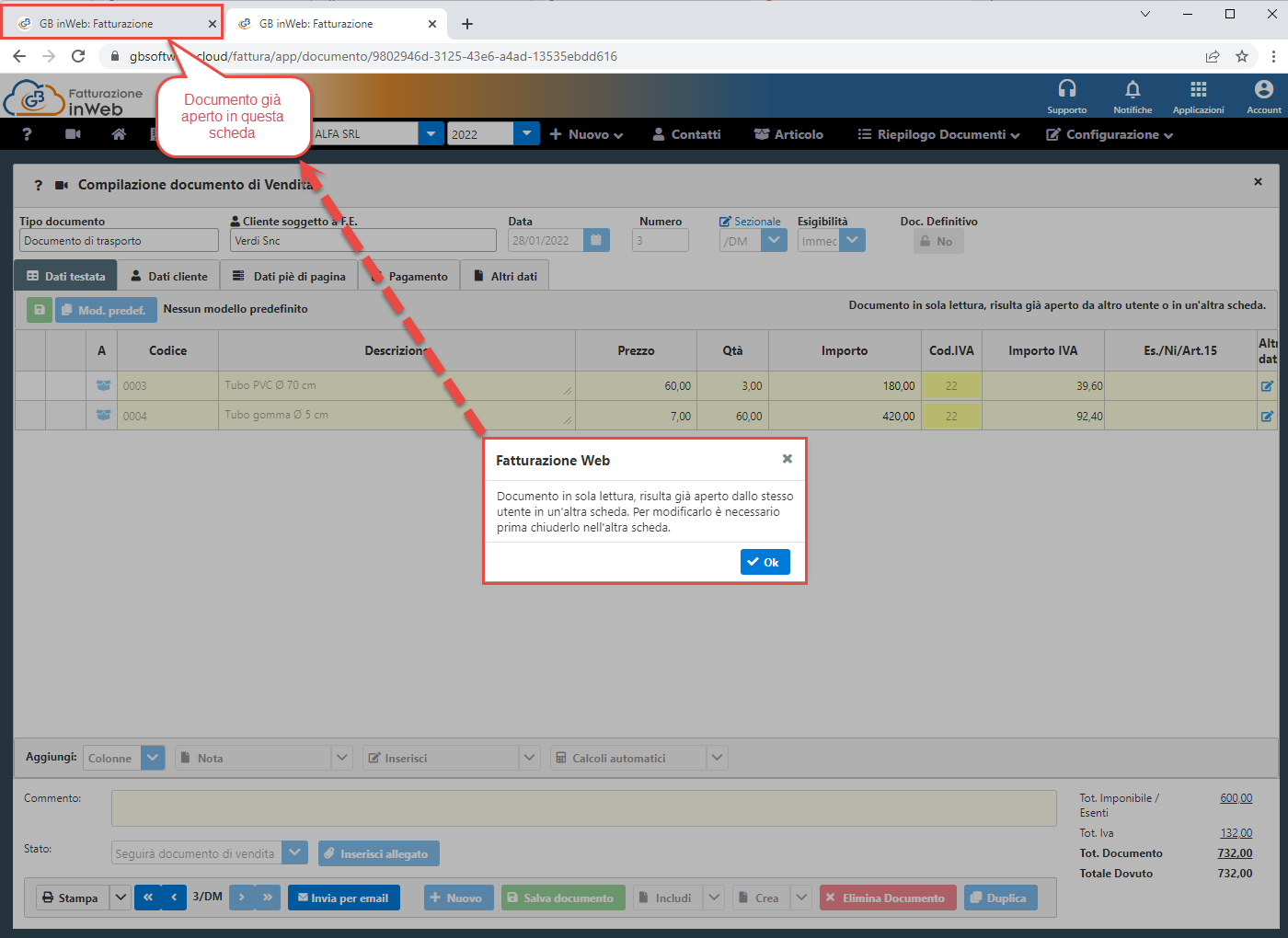
Nel caso in cui si voglia modificare lo stesso sarà sufficiente chiudere l’altra scheda. A questo punto un messaggio ci avviserà che sarà possibile aggiornare il tutto oppure chiudere il documento.
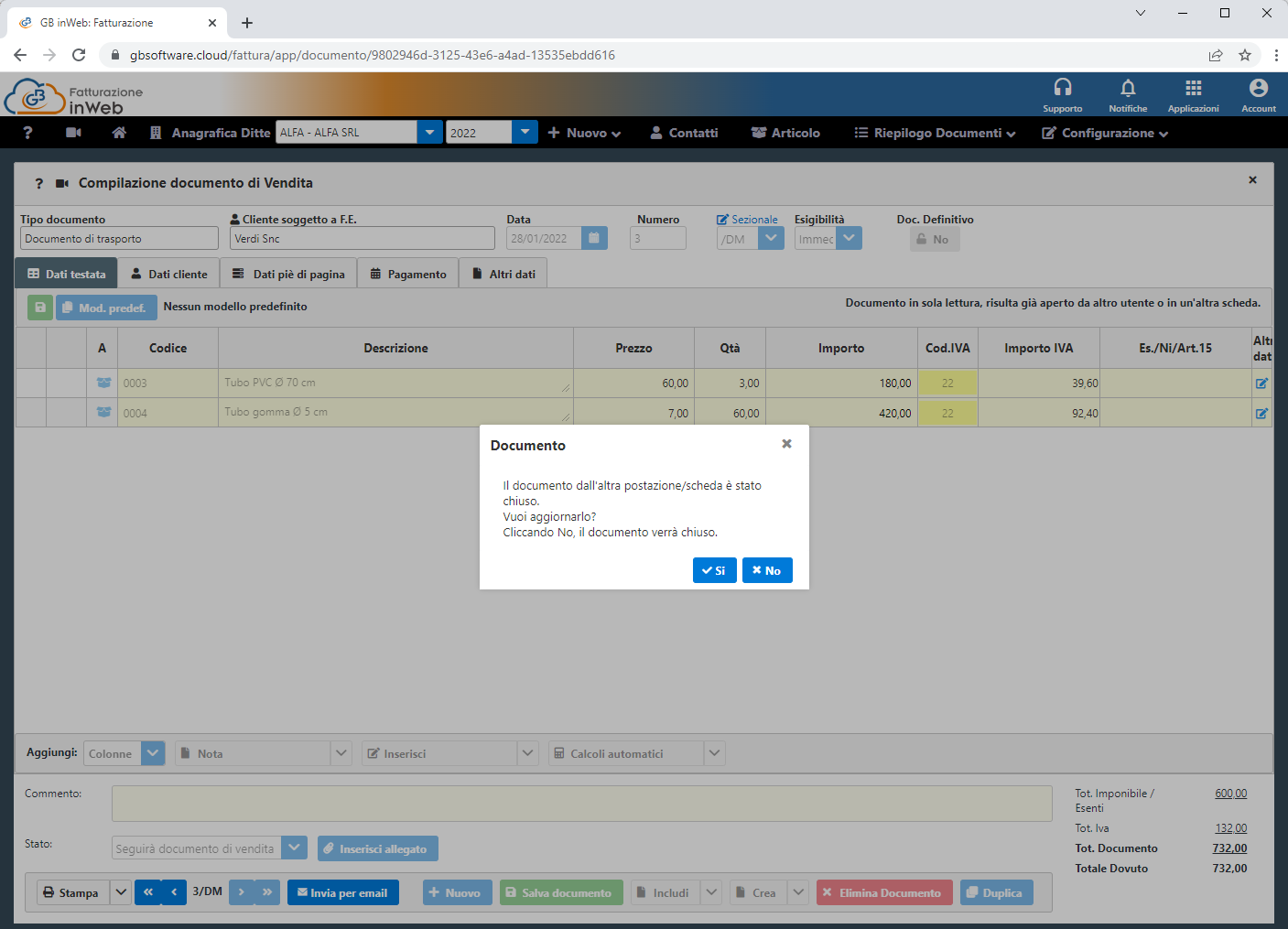
Discorso analogo se il documento è stato aperto da un altro utente. In questo caso il messaggio ci indicherà l’utente che ha il documento aperto.
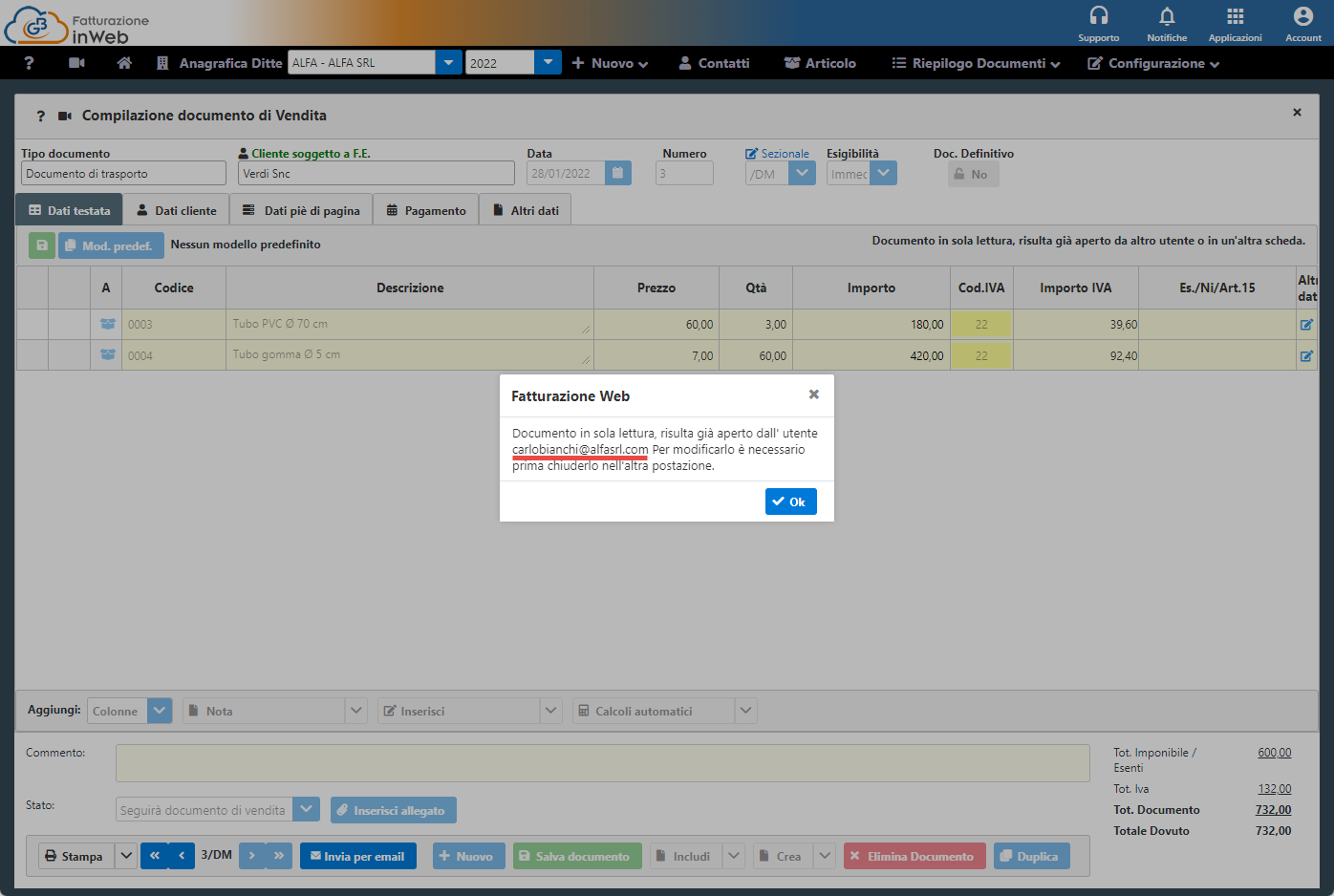
Come suggerito, se si vuole modificare il documento sarà necessario chiuderlo nell’altra postazione. Fatto ciò, sarà possibile aggiornare o chiudere il documento.
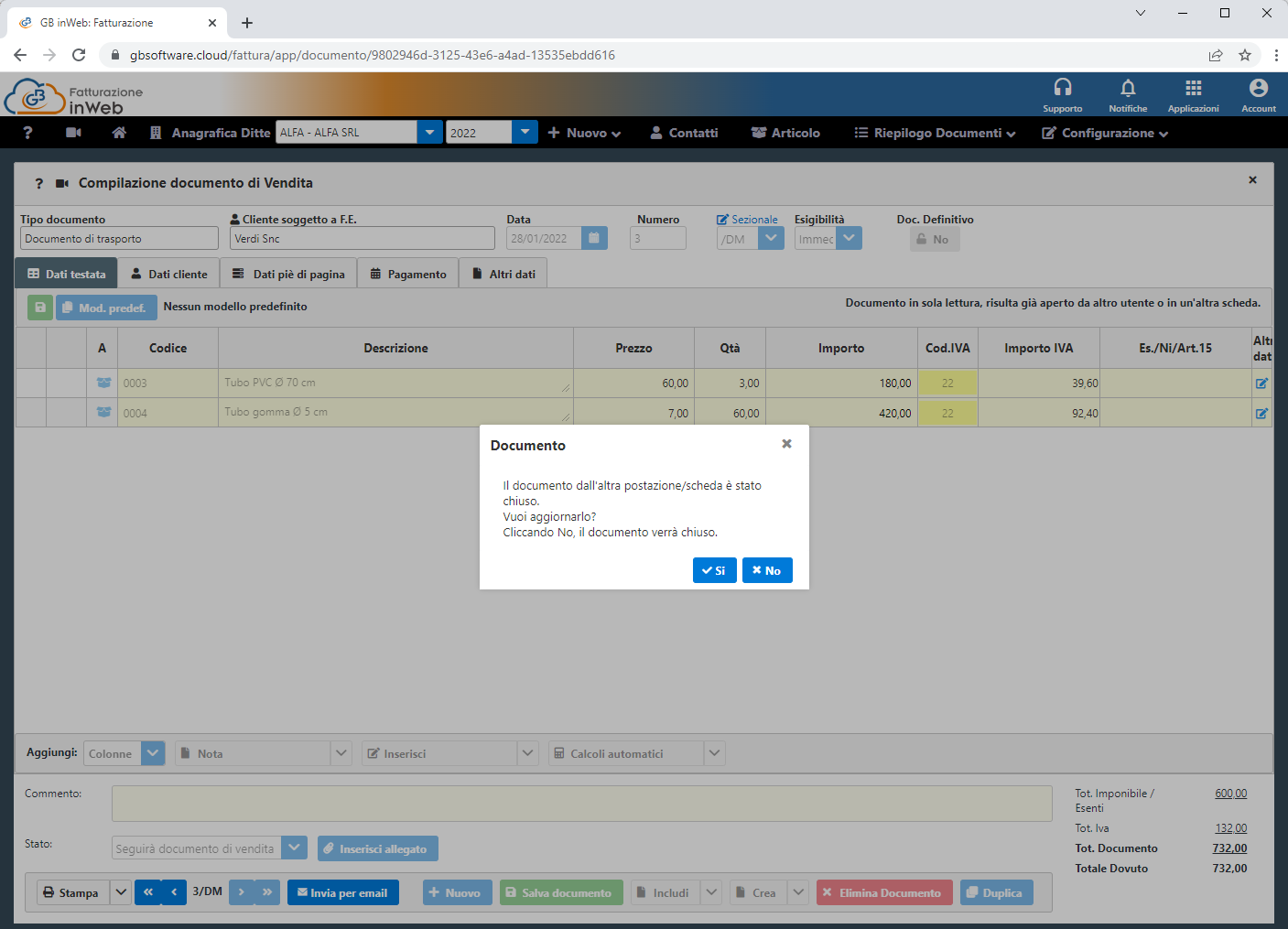
Come posso emettere Fattura Elettronica verso San Marino?
Ho necessità di emettere fattura per una cessione di beni nei confronti di un operatore sanmarinese. Come posso fare?
A partire dal 01 luglio 2022 le fatture inerenti cessioni di beni spediti/trasportati nella Repubblica di San Marino ricadono nell’obbligo della fatturazione elettronica.
Per poter emettere Fattura Elettronica verso San Marino è pertanto necessario:
- Creare l’anagrafica del Cliente: da Contatti, in Dati anagrafici indicare nel campo P.Iva il codice SM e il codice operatore economico del cessionario sanmarinese composto da 5 cifre, oltre ai dati relativi alla Sede del cliente stesso.
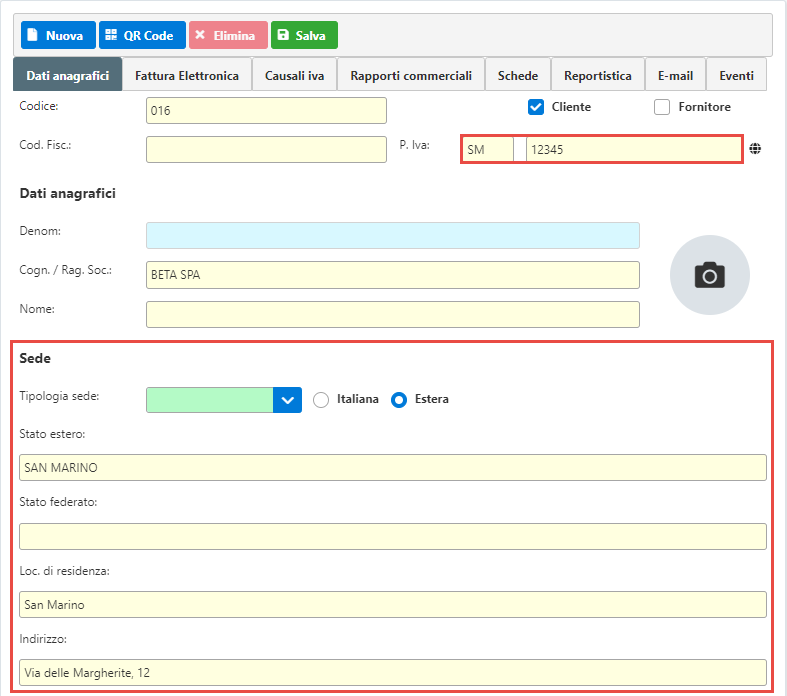
- Nella sezione Fattura Elettronica indicare il soggetto come Azienda Privata (B2B/B2C) e specificare il codice destinatario 2R4GTO8. Tale codice costituisce il codice attribuito all’Ufficio tributario di San Marino.
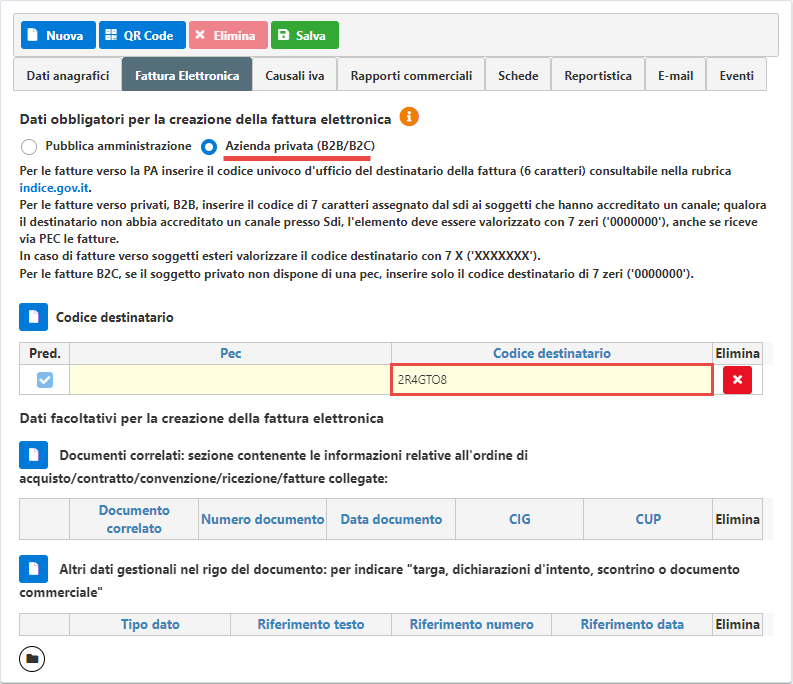
- A questo punto, dopo aver salvato l’anagrafica, procedere con il compilare il documento di vendita con tutte le voci richieste, avendo cura di utilizzare come causale iva N71 - Non imp.art.71 DPR 633, avente natura 3.3 (non imponibili - cessioni verso San Marino).
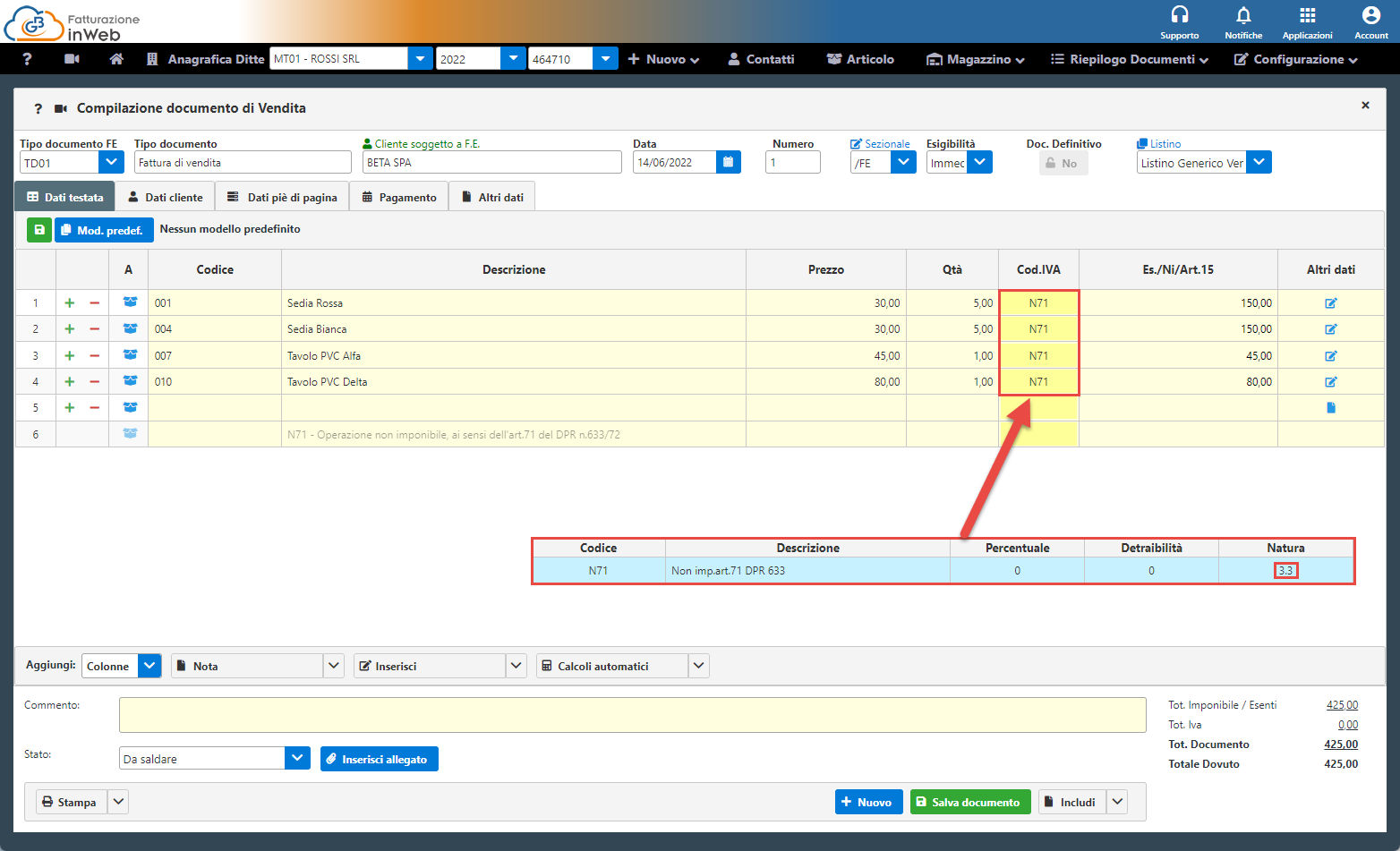
- Fatto ciò si procederà a salvare il tutto, creare il file XML, ed inviare il documento alla Console inWeb per il successivo invio al Sistema d’Interscambio.
Con l’occasione ricordiamo invece che per quanto concerne le prestazioni di servizi (rese o ricevute) la fattura elettronica resta facoltativa.

 .
. e selezionare i file da importare (massimo 50 file alla volta)
e selezionare i file da importare (massimo 50 file alla volta) Accettata: è possibile procedere con l’invio dei documenti in conservazione;
Accettata: è possibile procedere con l’invio dei documenti in conservazione; In attesa di approvazione: se non risulta essere presente il pagamento della fattura;
In attesa di approvazione: se non risulta essere presente il pagamento della fattura; Errori nella delega: come, ad esempio, dati errati o incompleti. In questo ultimo caso sarà necessario verificare l’errore e procedere quindi con un nuovo invio.
Errori nella delega: come, ad esempio, dati errati o incompleti. In questo ultimo caso sarà necessario verificare l’errore e procedere quindi con un nuovo invio. o scaricare lo stesso
o scaricare lo stesso  .
. : permette di caricare ed allegare il file dal proprio computer. Al click dovrà essere selezionato il percorso del file
: permette di caricare ed allegare il file dal proprio computer. Al click dovrà essere selezionato il percorso del file : richiama la gestione Documentale per allegare un file caricato precedentemente in Documentale InWeb. Al click verrà aperta una maschera in modo da poter selezionare il file da scaricare.
: richiama la gestione Documentale per allegare un file caricato precedentemente in Documentale InWeb. Al click verrà aperta una maschera in modo da poter selezionare il file da scaricare.